Provide the end-users with a localized Windows 365 Cloud PC experience.
Introduction
A few months back, I wrote a post about localizing a custom image for Windows 365 Cloud PCs. Back then, the Windows 365 Cloud PCs were only provisioned in English (United States). – Microsoft has since then made it possible to configure the language and region directly in the provisioning policy, with support for more than 30 languages.
Some users prefer that Windows is in a language they are comfortable with to be productive. – Configuring the language and region settings in the provisioning policy will provide those users with a great experience when they see the correct language immediately at first sign-in.
So with that in mind, in this article, I will show you how to configure the language, region, and time zone of your Windows 365 Cloud PCs. – Let’s get started!
Read about the prerequisites and requirements for Windows 365 Cloud PCs in our original blog post here – How to configure Windows 365 Enterprise in Microsoft Endpoint Manager.
Configure Language and Region
First, let’s visit the Microsoft Endpoint Manager Admin center and change the language and region settings within my current provisioning policy from English (United States) to Danish (Denmark).
Go to https://endpoint.microsoft.com
Click Devices | Windows 365 | Provisioning policies
Create a new policy or select an existing policy in the list of provisioning policies. – For this article, I chose to modify my current provisioning policy.
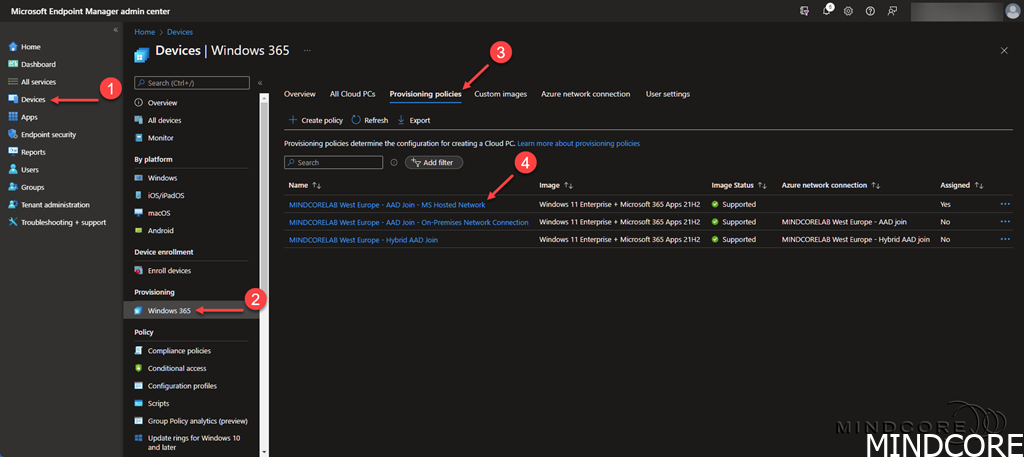
On the overview page, look for Configuration and click Edit.
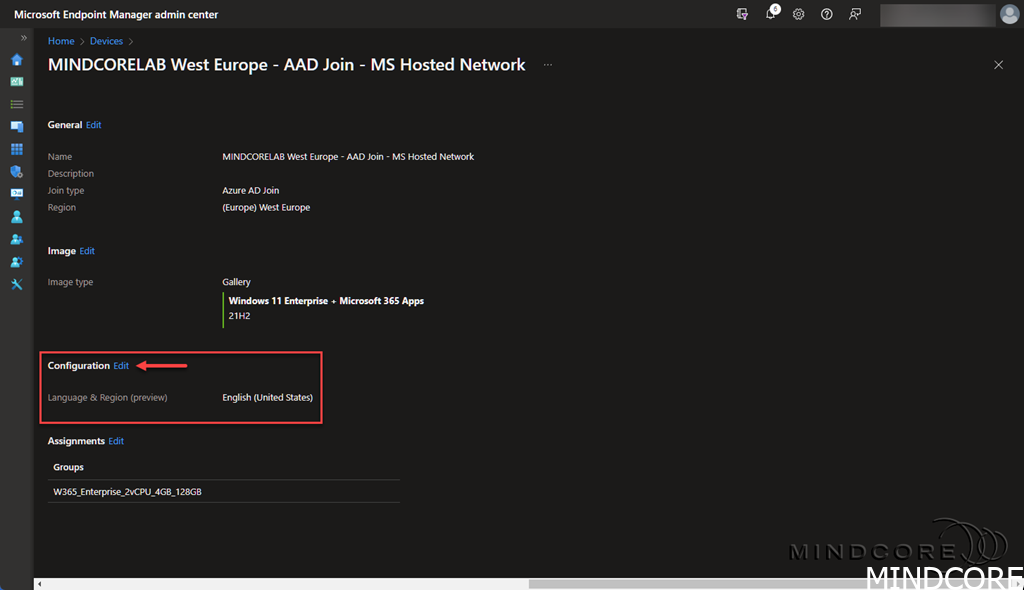
Change the Language & Region (preview) from English (United States) to the language of your preference. For example, I chose Danish (Denmark).
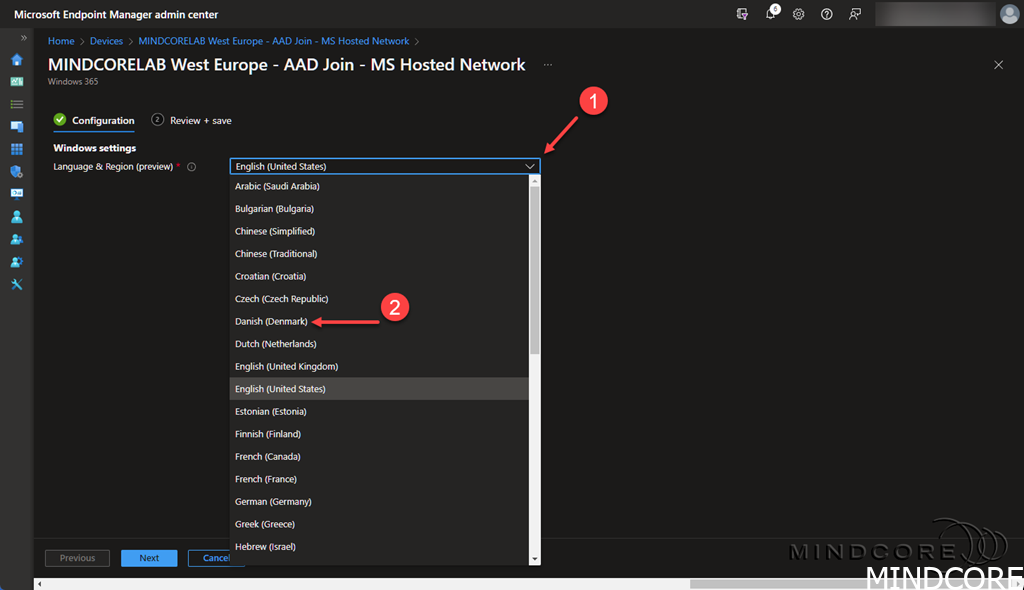
Click Next.
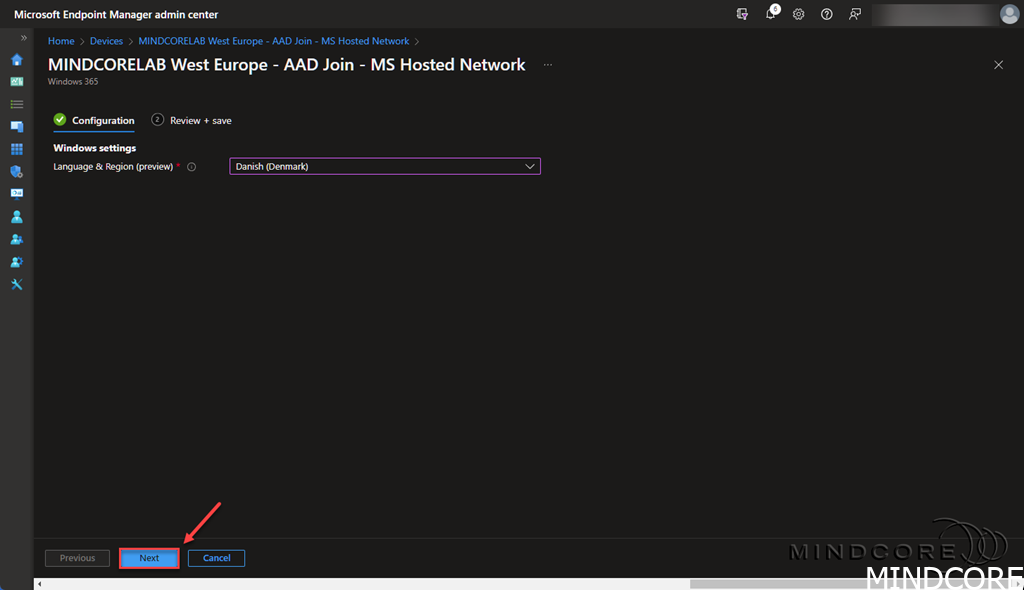
Click Update.
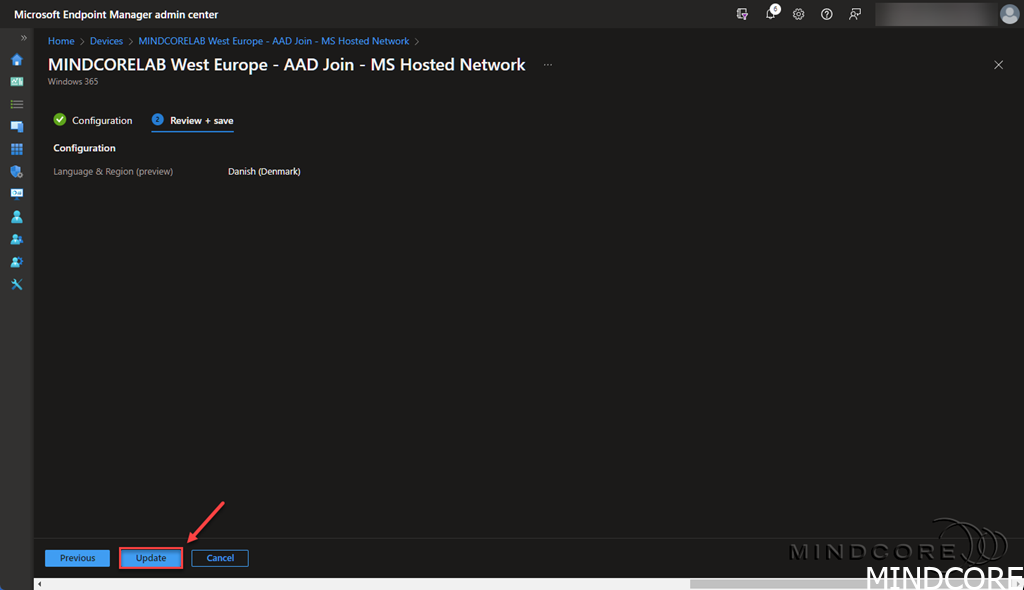
From Devices | Windows 365, click the All Cloud PCs tab.
If you are provisioning a new Cloud PC, it will show in the list after approx. 20-30 minutes.
Otherwise, select an existing Cloud PC to reprovision. – For this article, I chose to reprovision an existing Cloud PC.
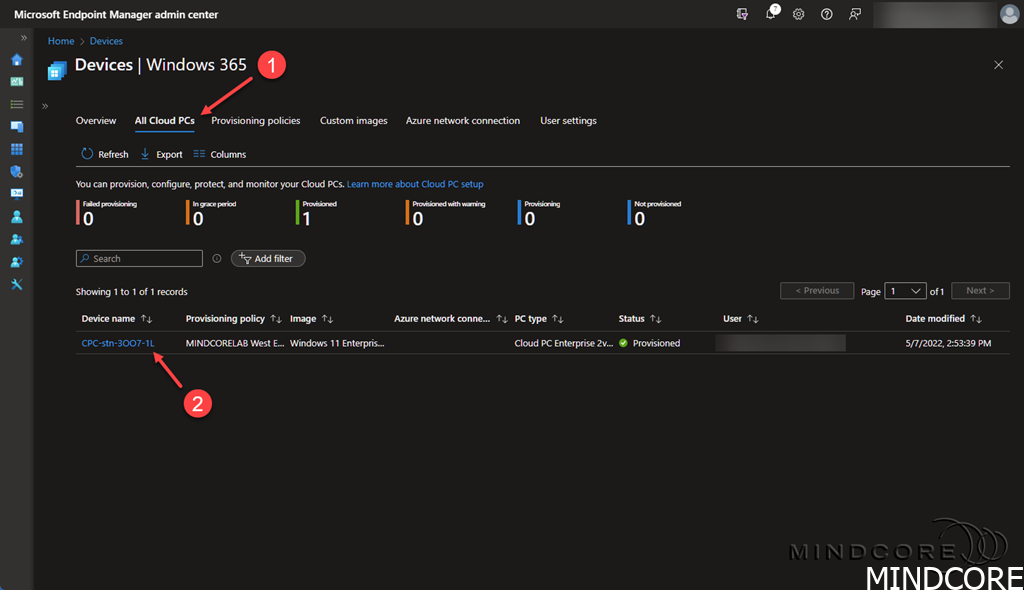
Click Reprovision.
If all goes well, the Cloud PC should appear in the All Cloud PCs list after approx. 20-30 minutes.
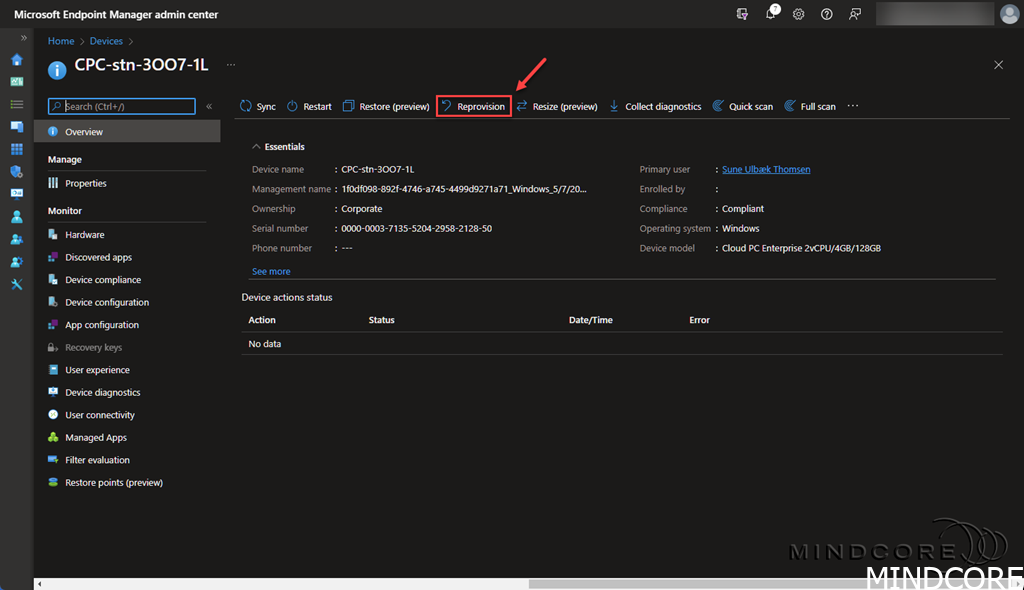
Let’s sign in to my newly reprovisioned Windows 365 Cloud PC and confirm the configuration changes.
Go to https://windows365.microsoft.com
From a Windows PowerShell session, we can confirm that the language and region on my Cloud PC have been configured to Danish (Denmark) and that the time zone is correct.
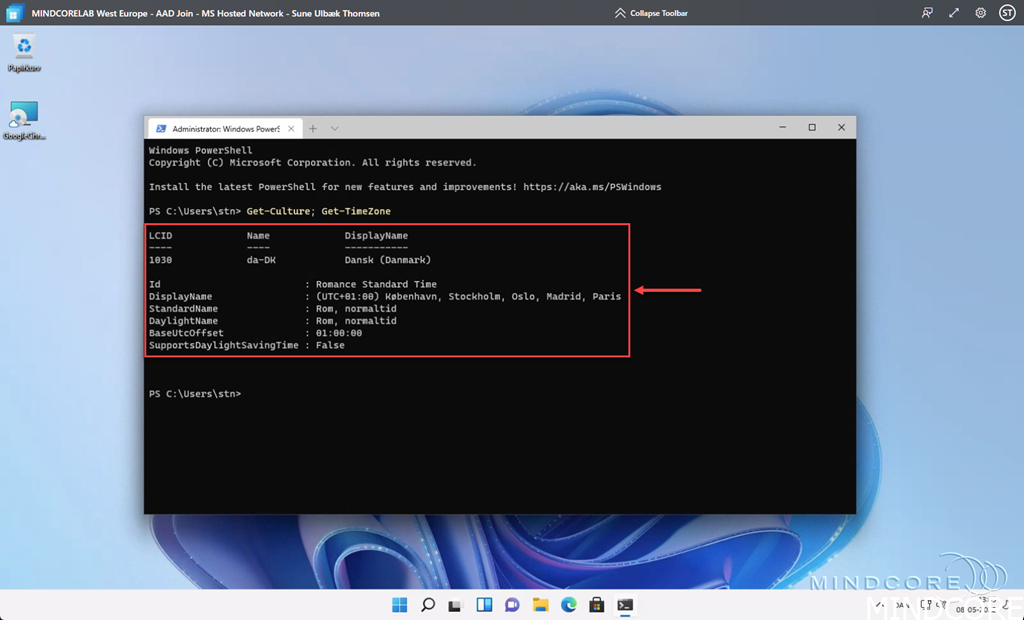
We can also confirm this from the Windows Settings.
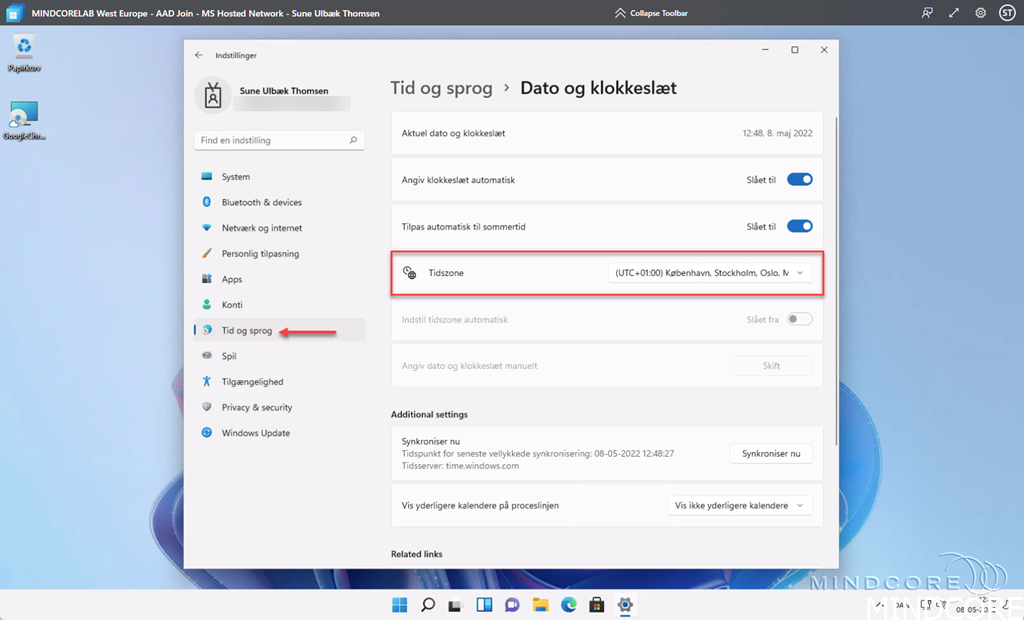
The time zone redirection is enabled by default, allowing clients capable of time zone redirection to send their time zone information to the Windows 365 Cloud PCs.
You can go to the below path in the Registry Editor on your Windows 365 Cloud PC to confirm that time zone redirection is enabled.
HKEY_LOCAL_MACHINESOFTWAREPoliciesMicrosoftWindows NTTerminal Services
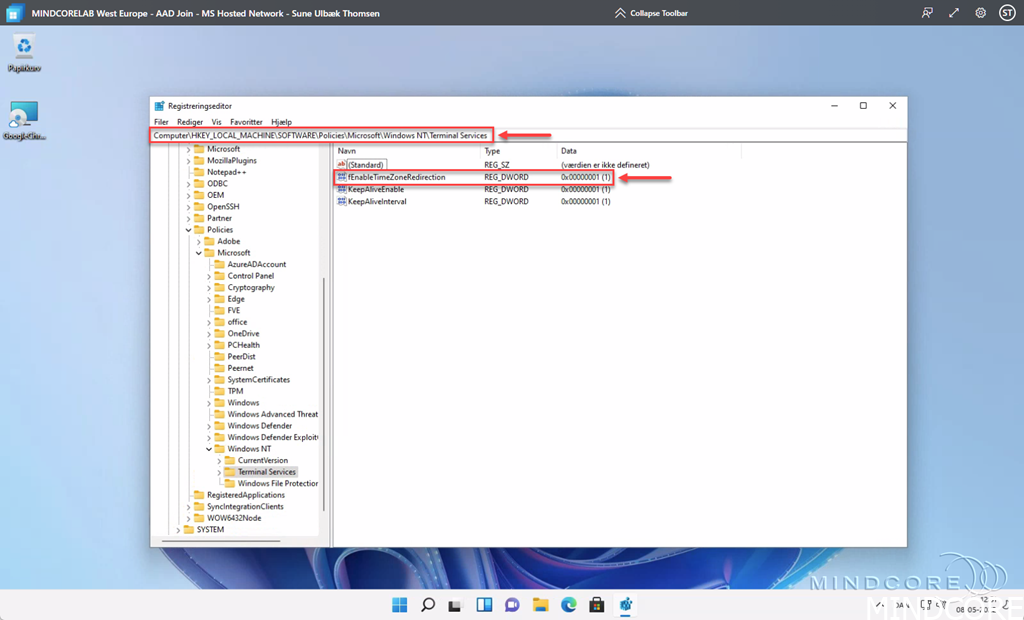
Success! – We now have a localized Windows 365 Cloud PC.
But wait, what if the time zone redirection is not configured on my Cloud PC by default? – If that’s the case, continue reading this article.
Configure Time Zone Redirection
Is time zone redirection not configured on your Cloud PCs by default? No worries! – We can configure that with a device configuration profile or a proactive remediation script.
We have a couple of options to choose from when it comes to setting the time zone on your Windows 365 Cloud PCs:
- Let the users change the time zone themselves. – Possible on Cloud PCs provisioned after April 18, 2022.
- Create a Settings Catalog profile that sets the time zone.
- Create a Settings Catalog profile that configures time zone redirection.
- Create a Custom CSP that sets the time zone.
- Create a Proactive Remediation script that sets the time zone.
- Etc.
Tip. To get a list of available time zones, run Get-TimeZone -ListAvailable in PowerShell.
Let me show you how to configure the time zone redirection on Windows 365 Cloud PCs.
Go to https://endpoint.microsoft.com
Click Devices | Configuration profiles
Click Create profile.
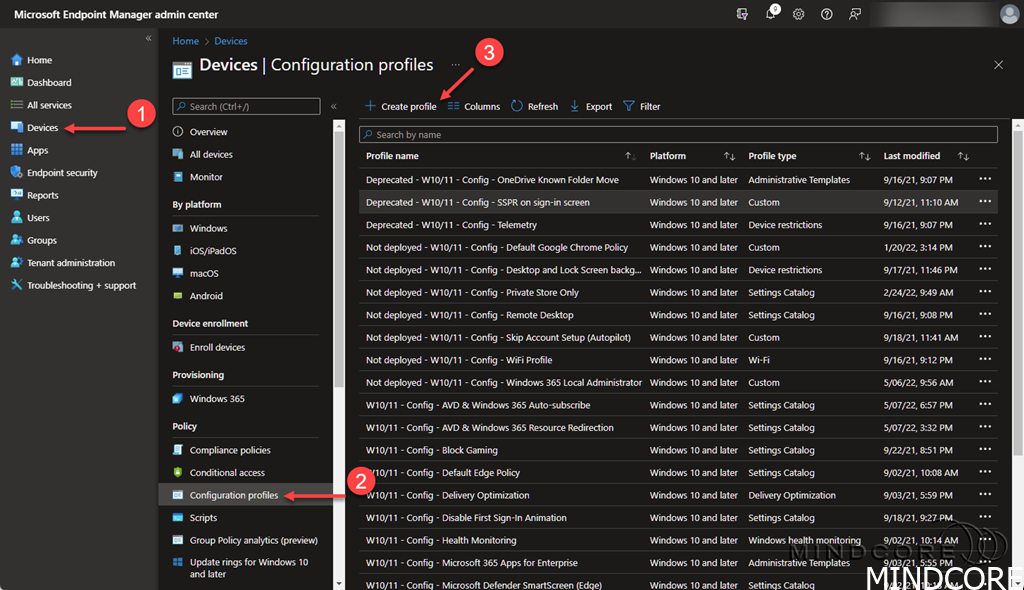
Select Windows 10 and later as the platform and Settings catalog (preview) as the profile type.
Click Create.
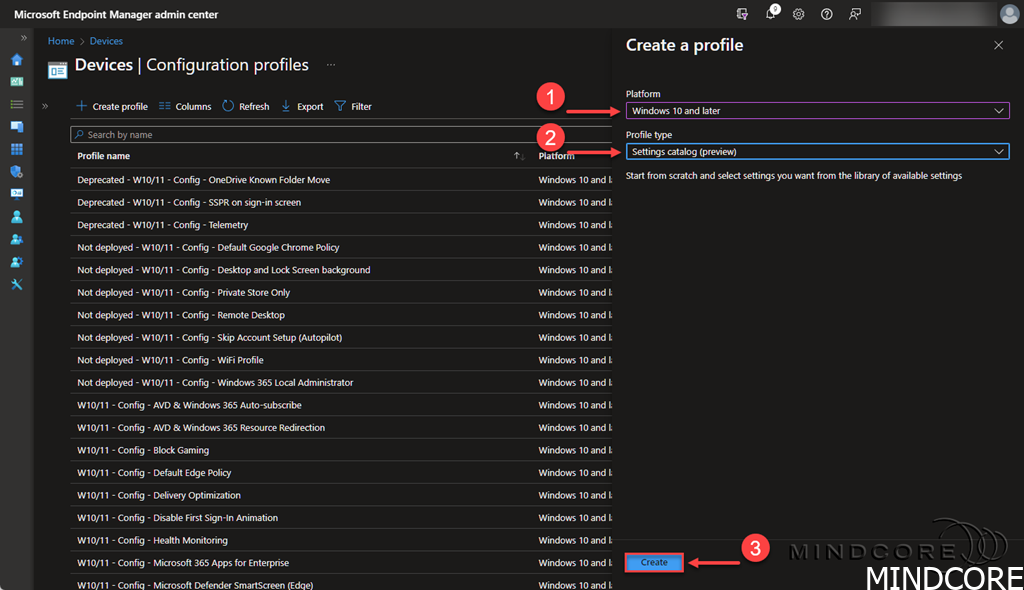
Fill in the required Name field. Although the Description field is optional, I would recommend filling it out. – It’s always a great idea to leave some breadcrumbs, so others know precisely why someone created the configuration profile.
Click Next.
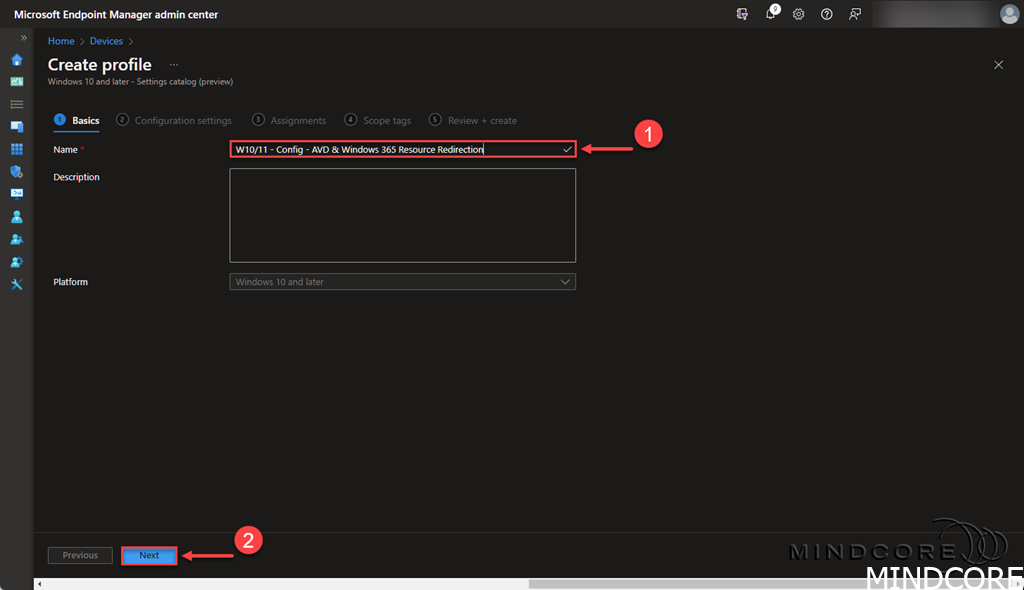
Click Add settings.
In the Settings picker, search for “time zone redirection” and select the setting Allow time zone redirection in the Device and Resource Redirection category.

Enable the setting Allow time zone redirection.
Click Next.
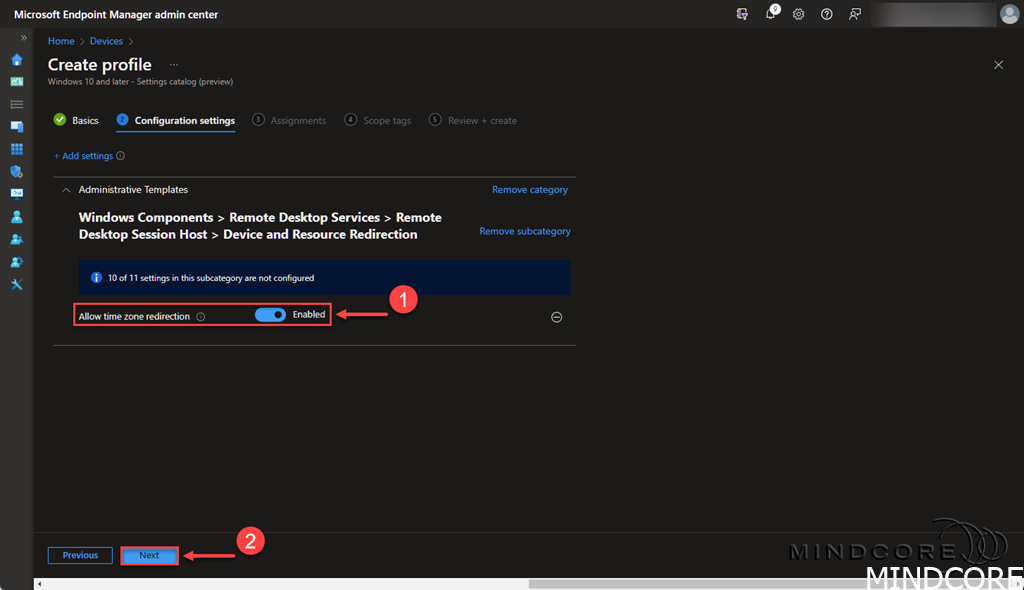
Choose either to assign the profile to “All devices/All users” or a group. – I chose to assign this profile to “All users”, and then I’ve added a filter to only include Windows 365 Cloud PCs.
Click Next.
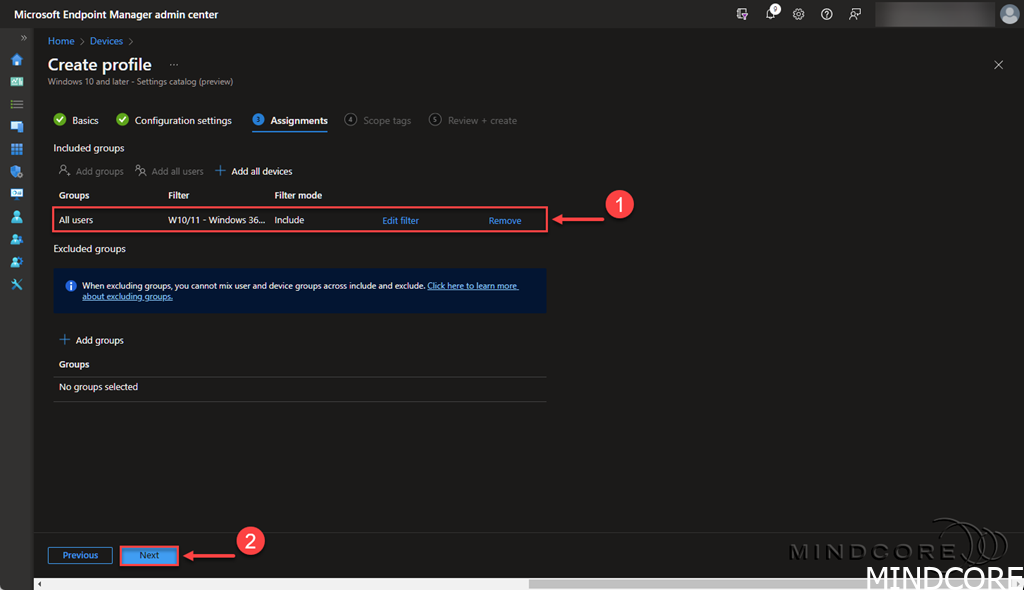
Click Next.
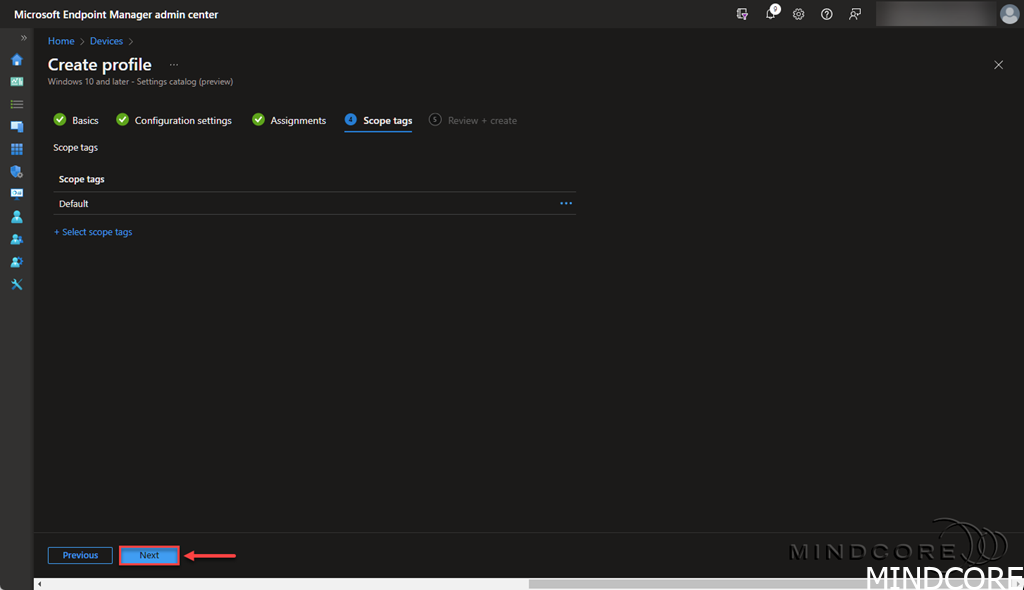
Review the configuration and click Create.
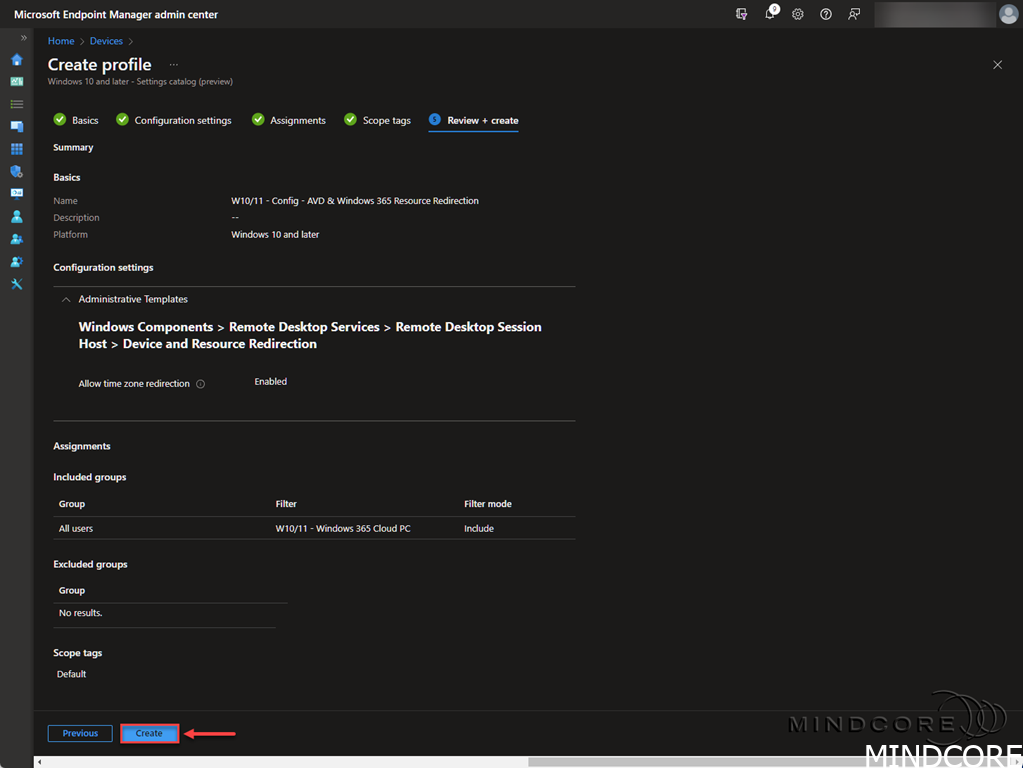
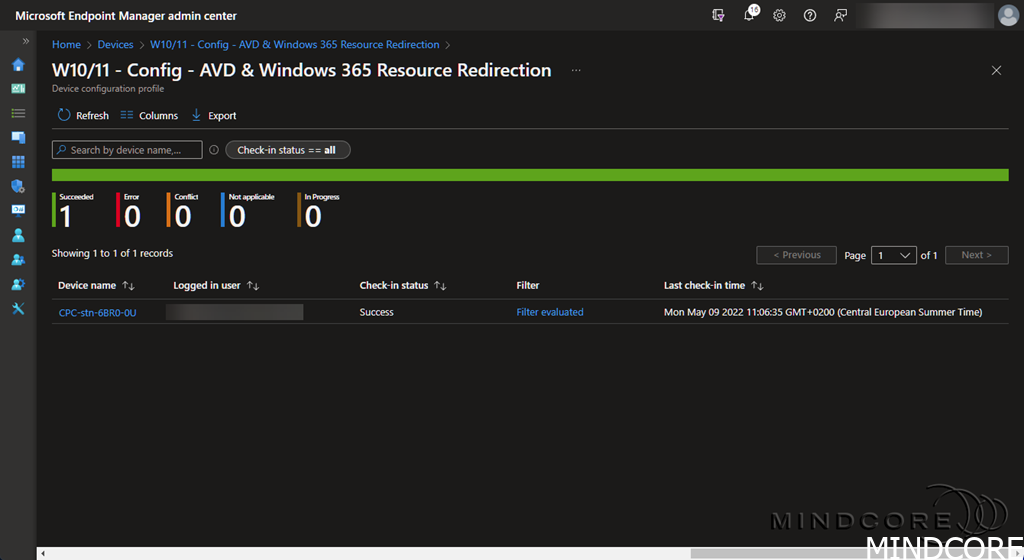
This configuration is all it takes to enable time zone redirection on your Windows 365 Cloud PCs.
Summary
In this article, you learned how to change the language and region settings of your Windows 365 Cloud PCs. In my provisioning policy, we changed the language and region settings from English (United States) to Danish (Denmark) and confirmed the results on a reprovisioned Cloud PC.
One thing worth mentioning is that, while preparing for this article, I noticed that the Windows 11 welcome screen was in English during the first sign-in, but after a reboot, it was in Danish.
That’s it, folks. Happy testing!
If you have any questions regarding this topic, please feel free to reach out to us.
Sune Thomsen is based in Denmark, and he is a dedicated IT Consultant at Mindcore with over 19 years of experience in the IT industry. He has spent at least a decade specializing in client management via Microsoft Configuration Manager and Intune.
His key areas:
- Microsoft Intune (i.e., Autopilot, Windows 365, Endpoint Security, etc.)
- Client Management in general
- Application Management
- Cloud transitioning and building solutions toward the cloud
He's a Windows 365 and Windows MVP, an Official Contributor in a LinkedIn group with 41.500 members, and a Microsoft 365 Enterprise Administrator Expert.
Sune is passionate about community work and enjoys sharing his knowledge and experience and inspiring others via our blog. Besides blogging, he also writes newsletters on behalf of the Windows 365 community, does technical reviews for book publishers, and speaks at tech events.
Official Contributor here "Modern Endpoint Management":
https://www.linkedin.com/groups/8761296/














