Are you running Hyper-V on your Windows 11 device, and are the virtual switches broken after installing the Windows 11 version 22H2 feature update? – Then read this small post, as it might help you fix the issue.
Last night I noticed that the Windows 11 version 22H2 feature update was available on a device that I use for pretty much everything in my daily life, including a Hyper-V lab environment. So, I went ahead and installed the feature update, and everything seemed to be okay afterward (Phew! What a relief…). But that was until I turned on my lab environment and noticed that none of my VMs had Internet connectivity.
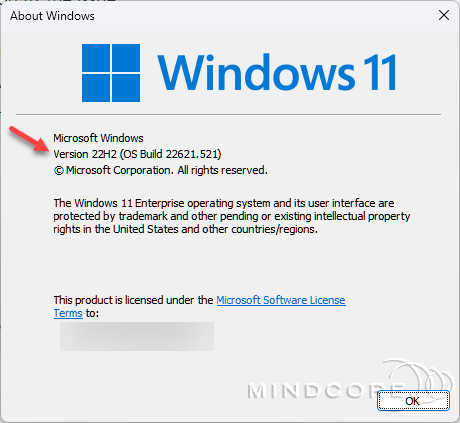
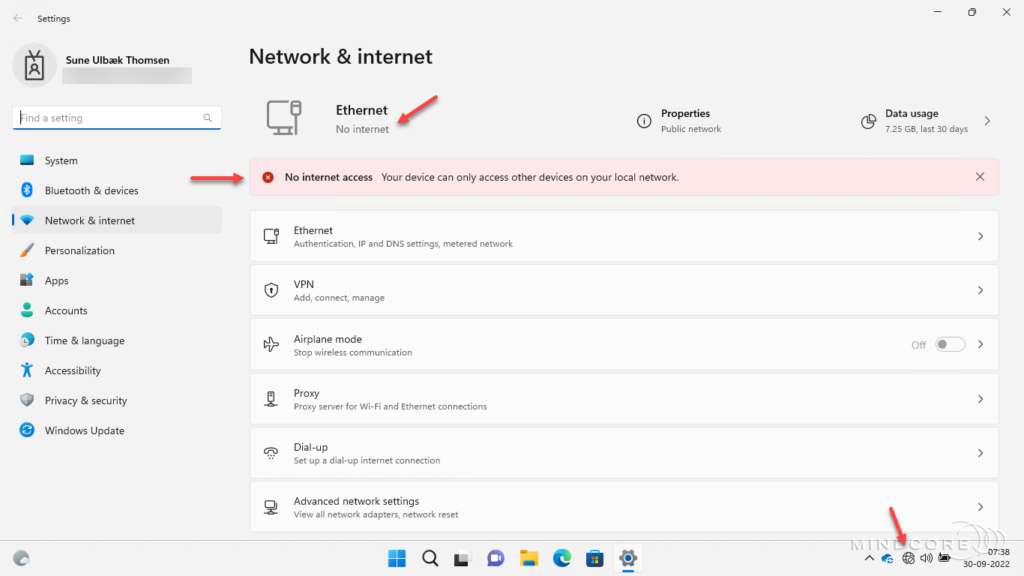
Okay, what’s going on with those virtual switches?
So, the first thing I had to confirm was that the virtual switches had not been changed or deleted during the feature update, and thank goodness, it turned out that they were still present in Hyper-V Manager.
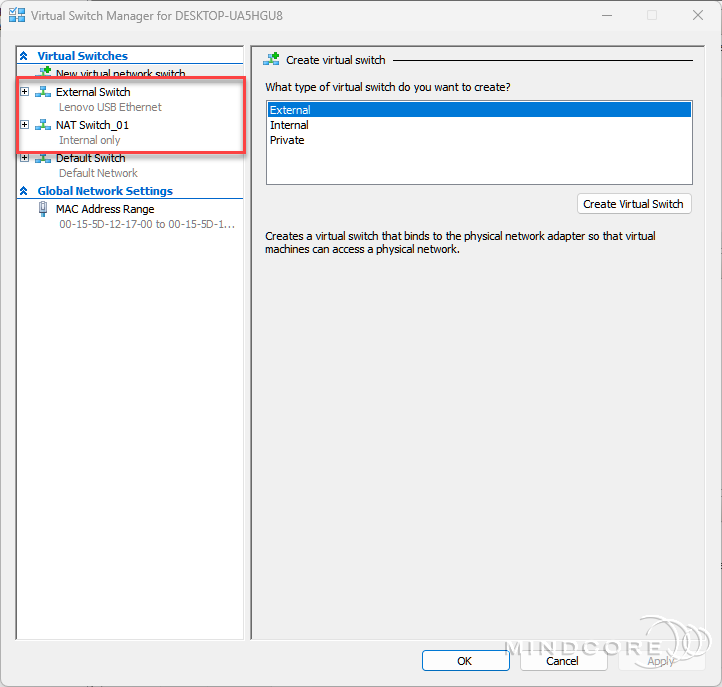
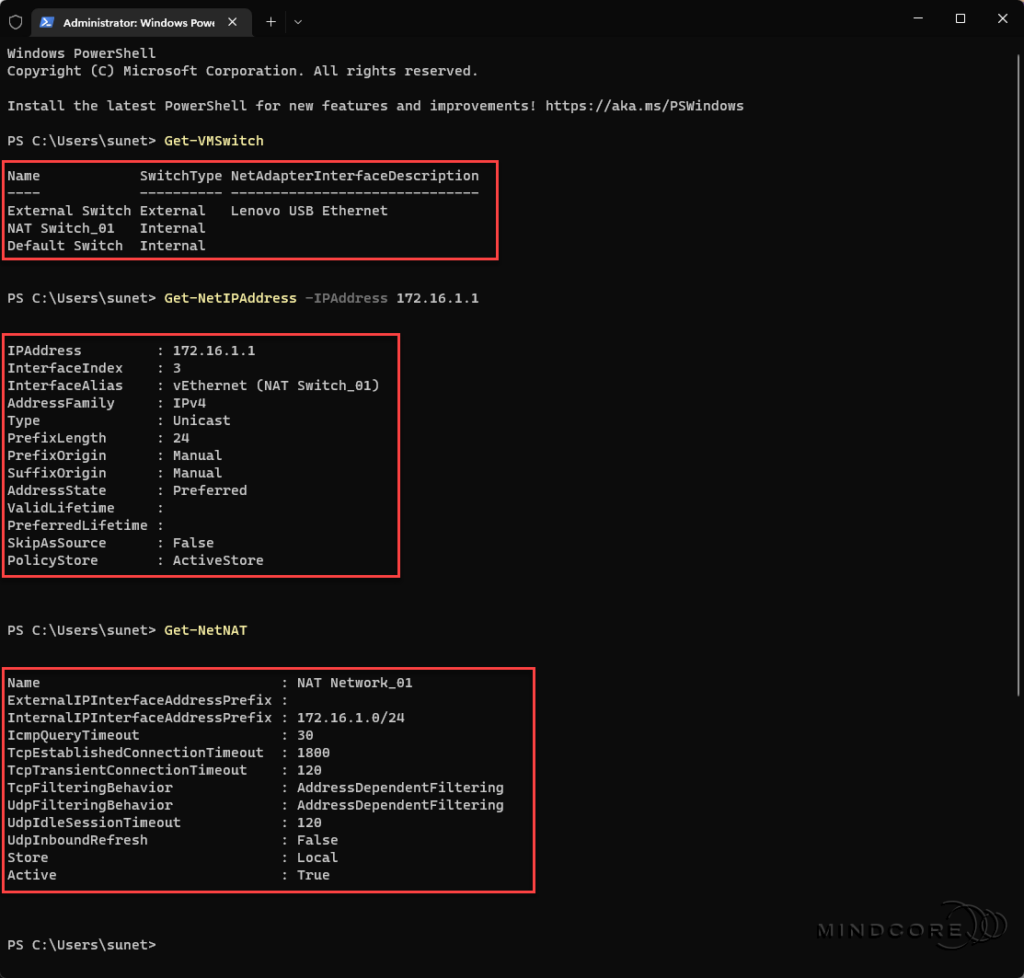
Okay, what’s going on then? – Well, let’s find out! Luckily, this is not my only lab environment! So, I started an investigation by comparing the virtual switches with those in another lab environment, which led to the discovery of a switch extension called “Microsoft Azure VFP Switch Filter Extension“.
I suspect that the feature update has caused the “Microsoft Azure VFP Switch Filter Extension” to be enabled!
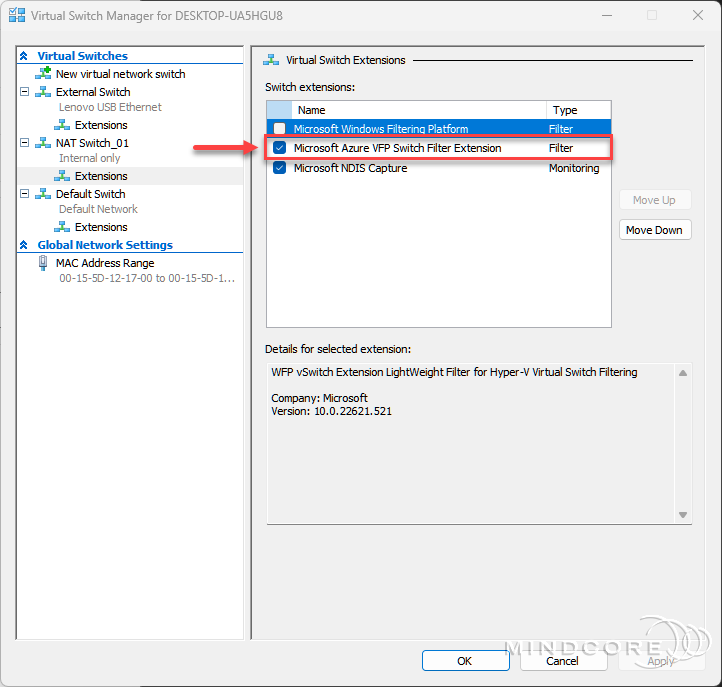
Note
In Windows Server 2016, HNVv2 is implemented using the Azure Virtual Filtering Platform (VFP) which is a NDIS filtering extension within the Hyper-V Switch. – See the Hyper-V Network Virtualization Technical Details in Windows Server
How to fix the broken virtual switches
The fix is pretty easy! Just untick the Microsoft Azure VFP Switch Filter Extension for each virtual switch.
Type Hyper-V in the search line next to the start button and click Hyper-V Manager.
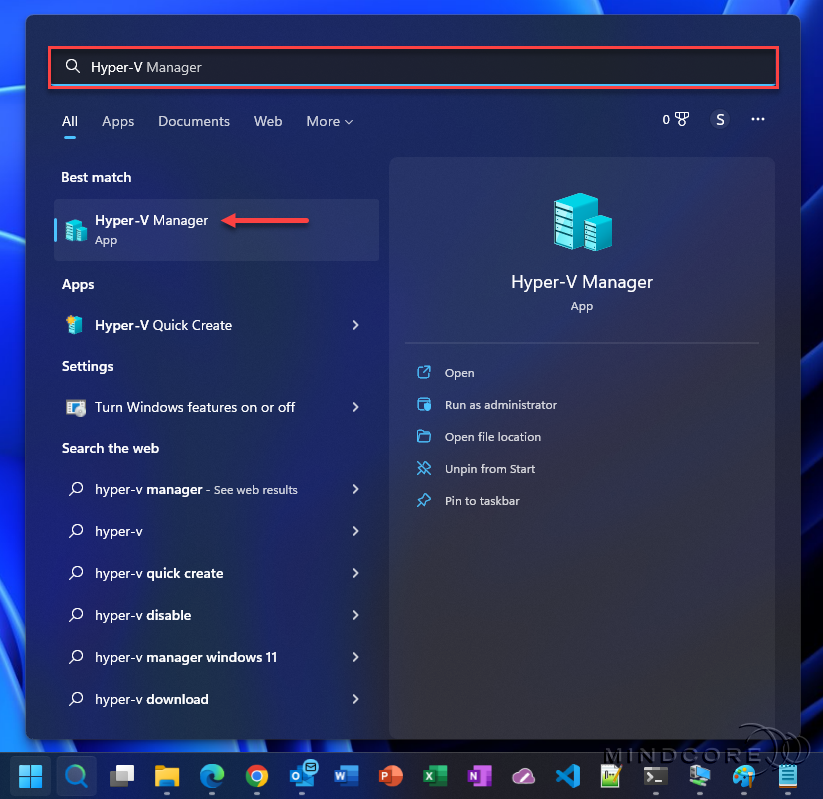
Next, right-click on the Hyper-V Server and select Virtual Switch Manager…
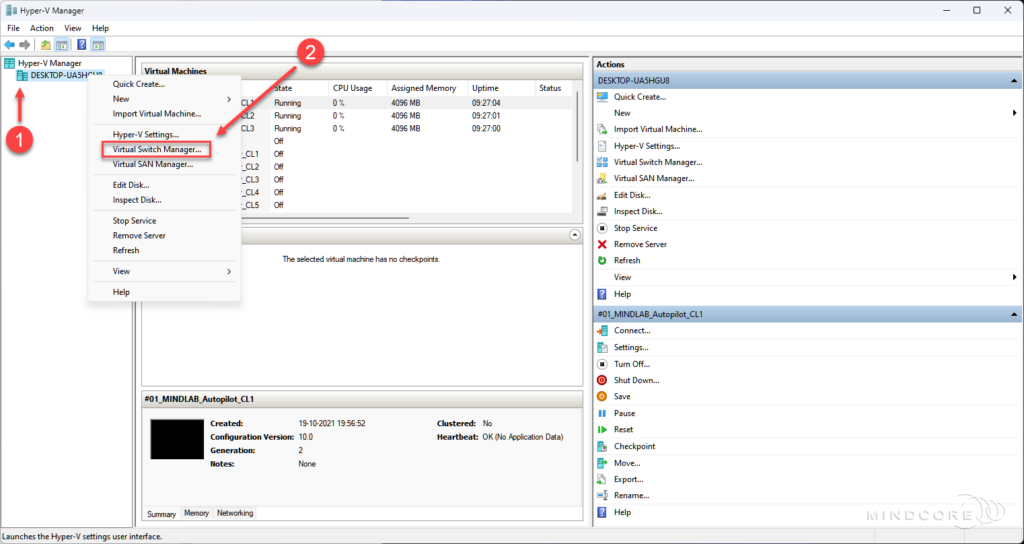
Expand the Virtual Switches and select Extensions.
Untick the Microsoft Azure VFP Switch Filter Extension and click OK.
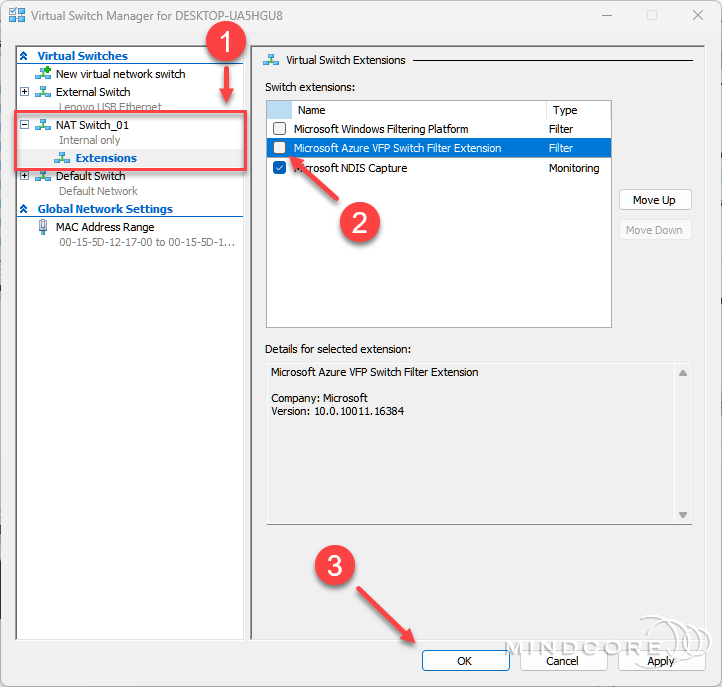
Click Yes if you see the below warning.
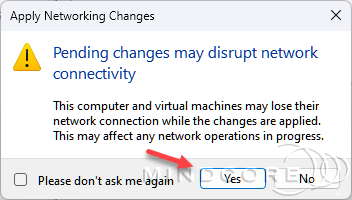
Now, reboot your VMs, and that’s it! – Everything should now function as normal again. Awesome!
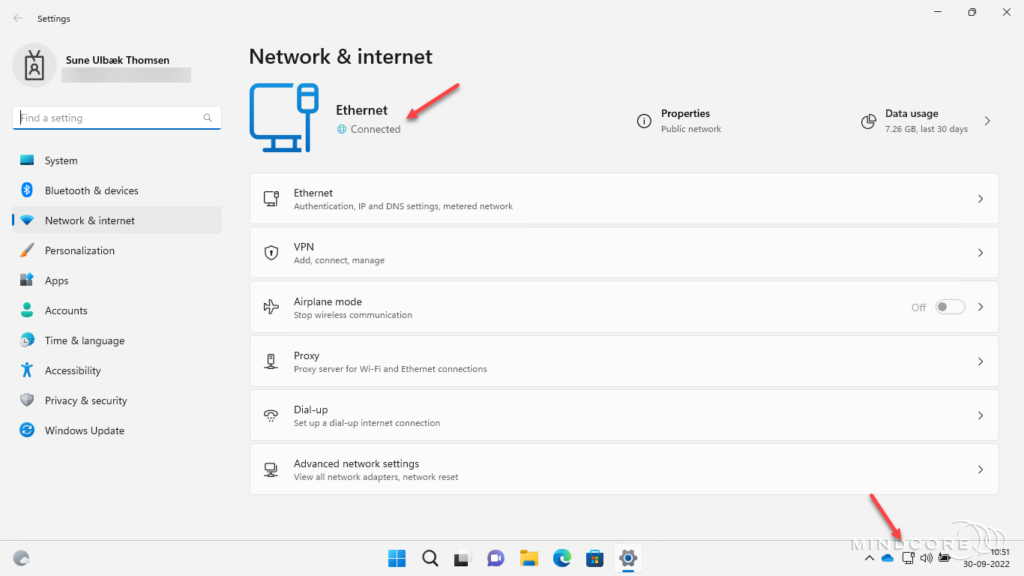
Bonus info – Re-enable the processor resource control feature
After installing the feature update, I noticed that the feature processor resource control had been disabled.
Note
Hyper-V host CPU resource controls introduced in Windows Server 2016 or later allow Hyper-V administrators to better manage and allocate host server CPU resources between the “root”, or management partition, and guest VMs. – See the Hyper-V Host CPU Resource Management
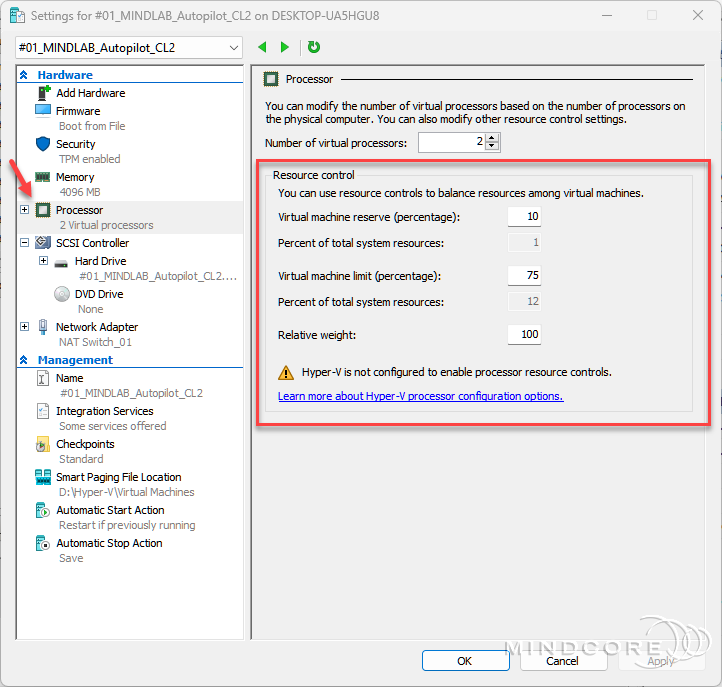
Run the below command if you want to re-enable this feature.
bcdedit /set hypervisorschedulertype classic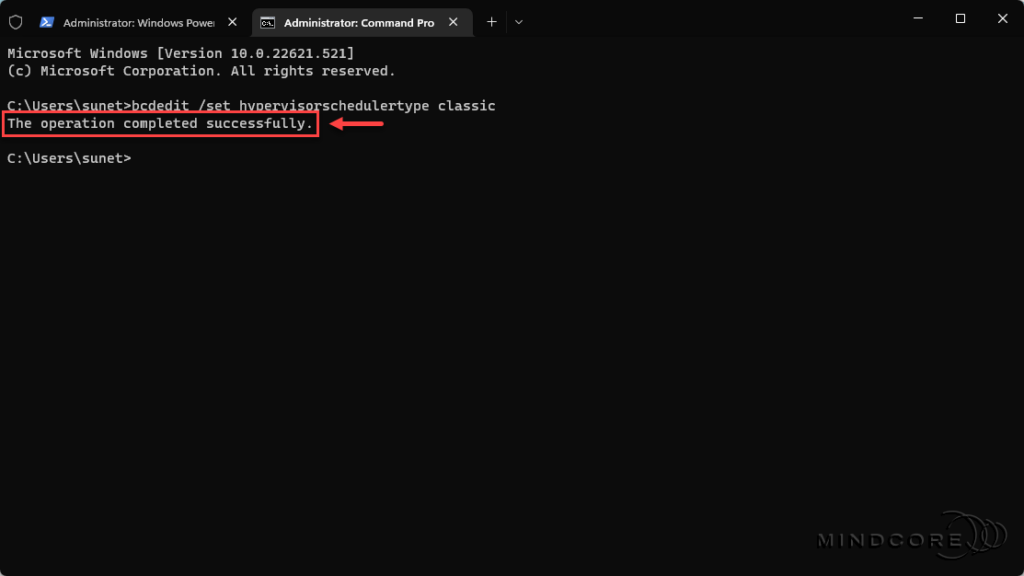
Reboot the device hosting your Hyper-V environment to complete the re-enablement of this feature.
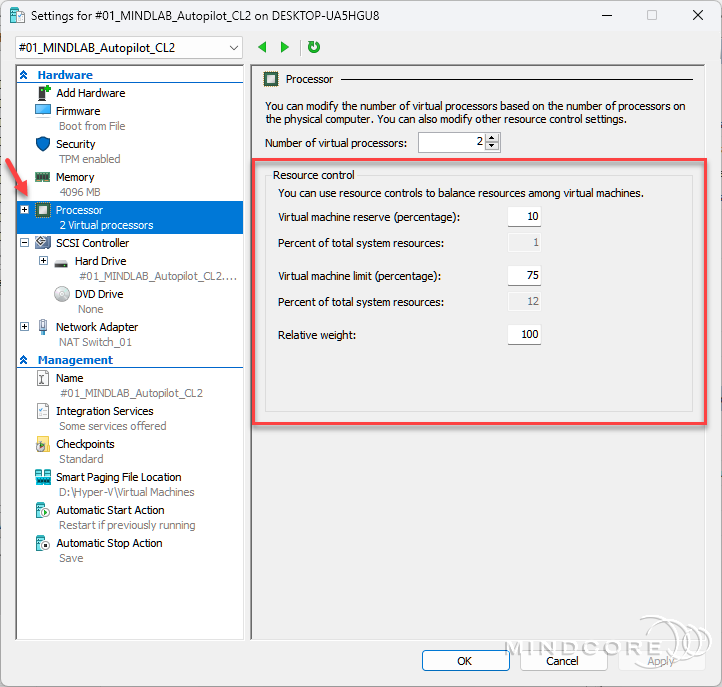
Summary
In this blog post, you learned how to fix your Hyper-V virtual switches if they broke during the Windows 11 version 22H2 feature update.
I hope this can help others, so they don’t have to spend time investigating this issue.
That’s it, folks. Happy fixing!
If you have any questions regarding this topic, please feel free to reach out to us.
Sune Thomsen is based in Denmark, and he is a dedicated IT Consultant at Mindcore with over 19 years of experience in the IT industry. He has spent at least a decade specializing in client management via Microsoft Configuration Manager and Intune.
His key areas:
- Microsoft Intune (i.e., Autopilot, Windows 365, Endpoint Security, etc.)
- Client Management in general
- Application Management
- Cloud transitioning and building solutions toward the cloud
He's a Windows 365 and Windows MVP, an Official Contributor in a LinkedIn group with 41.500 members, and a Microsoft 365 Enterprise Administrator Expert.
Sune is passionate about community work and enjoys sharing his knowledge and experience and inspiring others via our blog. Besides blogging, he also writes newsletters on behalf of the Windows 365 community, does technical reviews for book publishers, and speaks at tech events.
Official Contributor here "Modern Endpoint Management":
https://www.linkedin.com/groups/8761296/














