In this blog post, I will explore the concept of Windows 365 Switch, a unique feature that became generally available (GA) in September 2023 and allows users to easily move between their local desktop and one of their Cloud PCs from Windows 11 via the Task view feature.
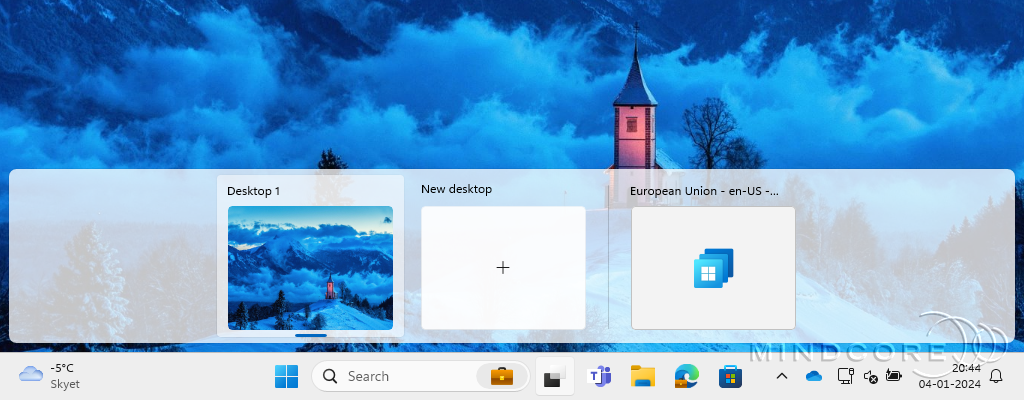
So, buckle up and join me as I explore this relatively new feature to see what the buzz is all about and what Windows 365 Switch adds to the experience. Also, let’s look at how easy it is to set up on physical devices.
In this post, I’ll cover the following topics.
- Prerequisites and Requirements
- What is Windows 365 Switch?
- Install the Windows App
- Test and Verification
- Summary
Prerequisites and Requirements
- Windows 11-based devices (Pro & Enterprise).
- The physical device (and Cloud PCs) must be running Windows 11 version (22621.2361 or later).
- Windows App version (1.3.185.0 or later).
- You must have a Windows 365 Cloud PC license.
What is Windows 365 Switch?
Windows 365 Switch lets users switch between their Cloud PC and their local desktop directly from the Windows 11 Task view using the same familiar keyboard commands, a mouse click, or a swipe gesture.
Keyboard command example: Windows logo key 🪟 + Tab
A Windows 365 Cloud PC via the Windows App (formerly known as the Windows 365 App) is required on the physical device, and from there, Windows 365 Switch will (or it should) show up automatically in the Task view.
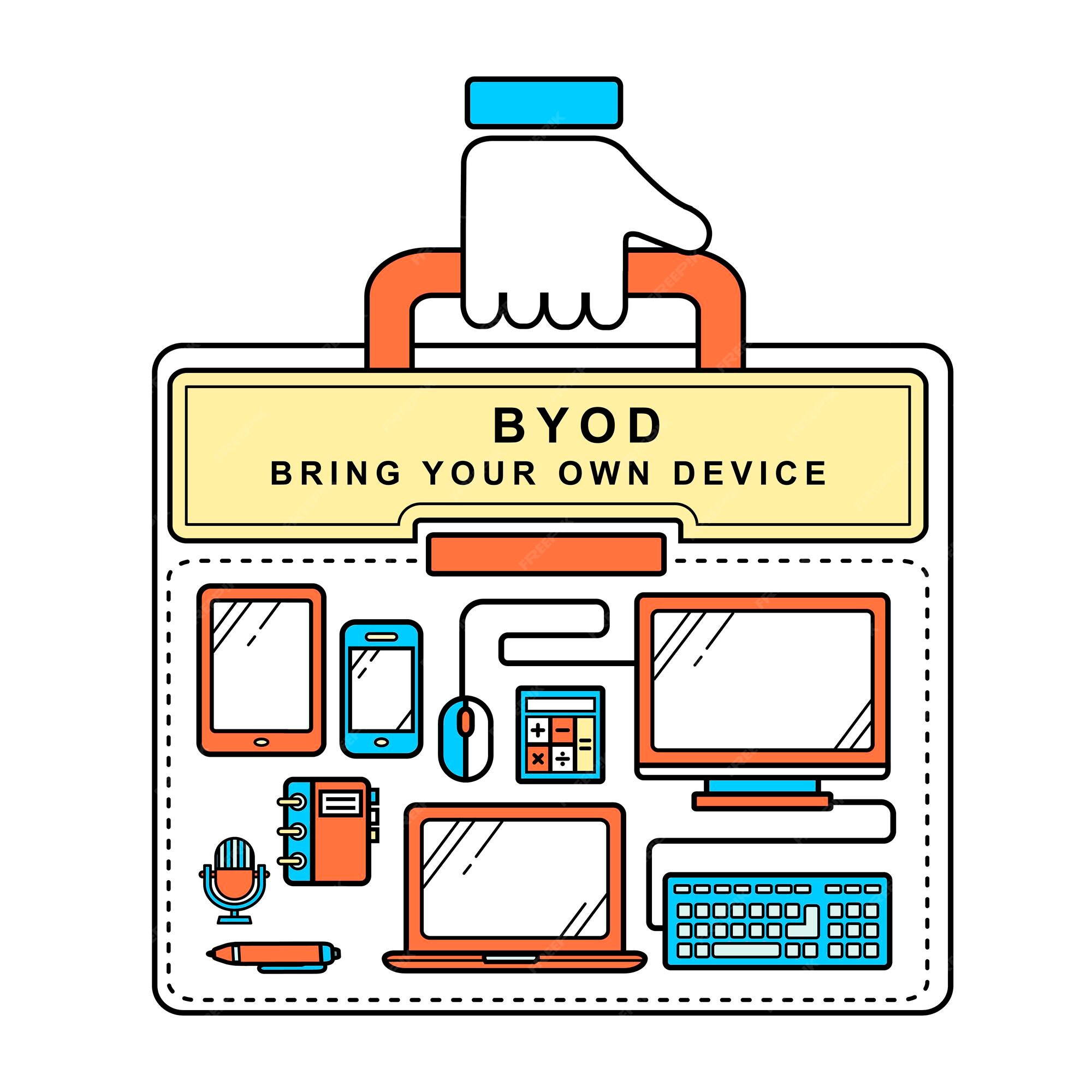
What’s New for Windows 365 Switch
Microsoft announced these new features in the service release 2312:
Improved disconnect experience for Windows 365 Switch (preview)
You can now disconnect from their Cloud PC directly from their local PC. This can be done by going to Local PC > Task view > Right click on the Cloud PC button > Disconnect. We have also added tooltips on disconnect and sign-out options in the Cloud PC Start menu so that you can differentiate between these functionalities.
Desktop indicators to differentiate between Cloud PC and local PC for Windows 365 Switch (preview)
You will now see the term “Cloud PC” and “Local PC” on the desktop indicator when you switch between your respective PCs.
Gracefully handling increased connection time for Windows 365 Switch to Frontline Cloud PC (preview)
You will now see updates regarding the Cloud PC connection status and the connection timeout indicator while waiting on the connection screen. In case there is an error, you will now be able to copy the correlation ID using the new copy button in the error screen for quicker resolution.
Source: What’s new in Windows 365 Enterprise
The Use Case of Windows 365 Switch
I can definitely see this unique feature as an ideal solution for bring-your-own-device (BYOD) scenarios when you connect from your personal-owned Windows device to a secure corporate-owned Cloud PC. Especially in these times when business wants to do more with less, this is a great experience.
Install the Windows App
As briefly touched upon in the previous section, there’s not much to it configuration-wise! We must ensure that the physical device (and Cloud PCs) meets the Windows 365 Switch requirements and then install the Windows App. – And that’s it! Easy, huh?
Follow these steps to set up your physical devices for Windows 365 Switch.
First, we must verify that the physical device is on the latest Windows 11 build version.
Go to System and verify that Windows 11 is running version (22621.2361 or later).
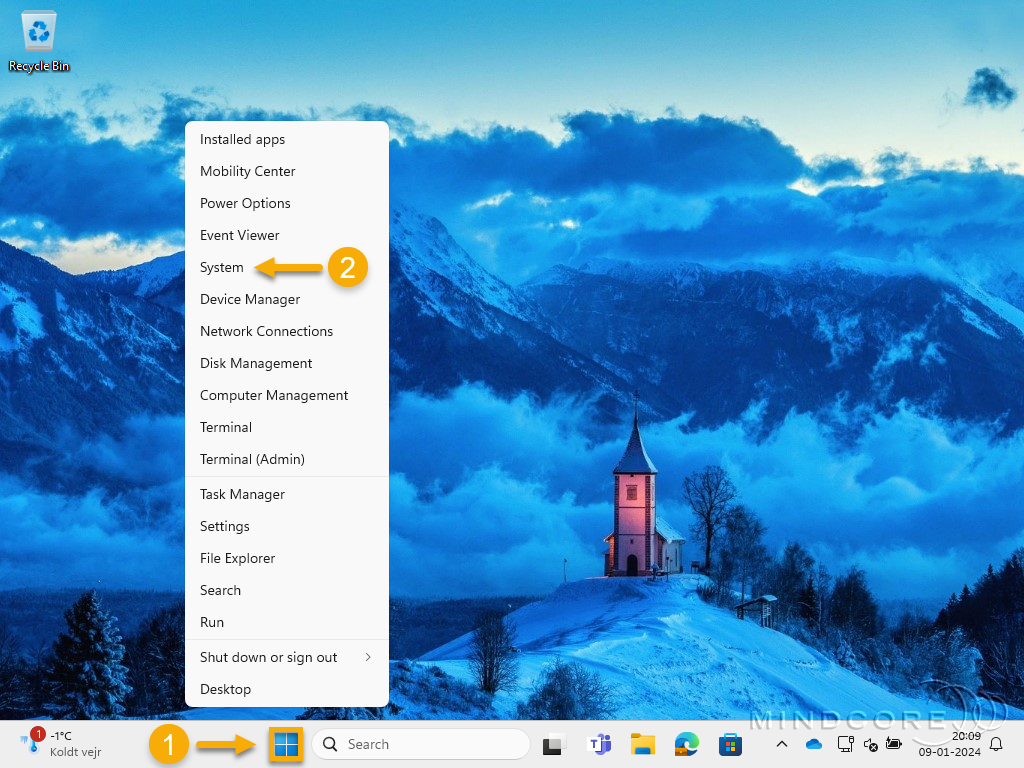
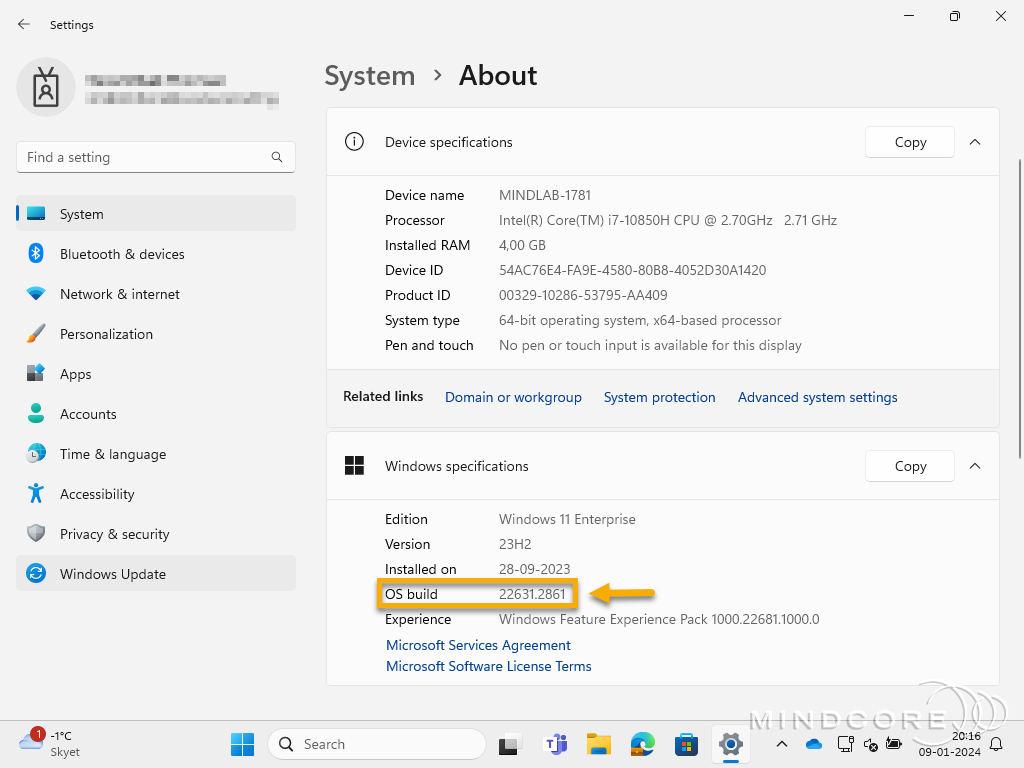
Next, we’ll go to the Microsoft store and install the latest version of the Windows App.
Note: The Windows App can, of course, also be delivered via Microsoft Intune.
Go to the Microsoft Store and search for the Windows App.
Select the Windows App from the search overview and click Install.


Once installed, we can go ahead and run the Windows App.
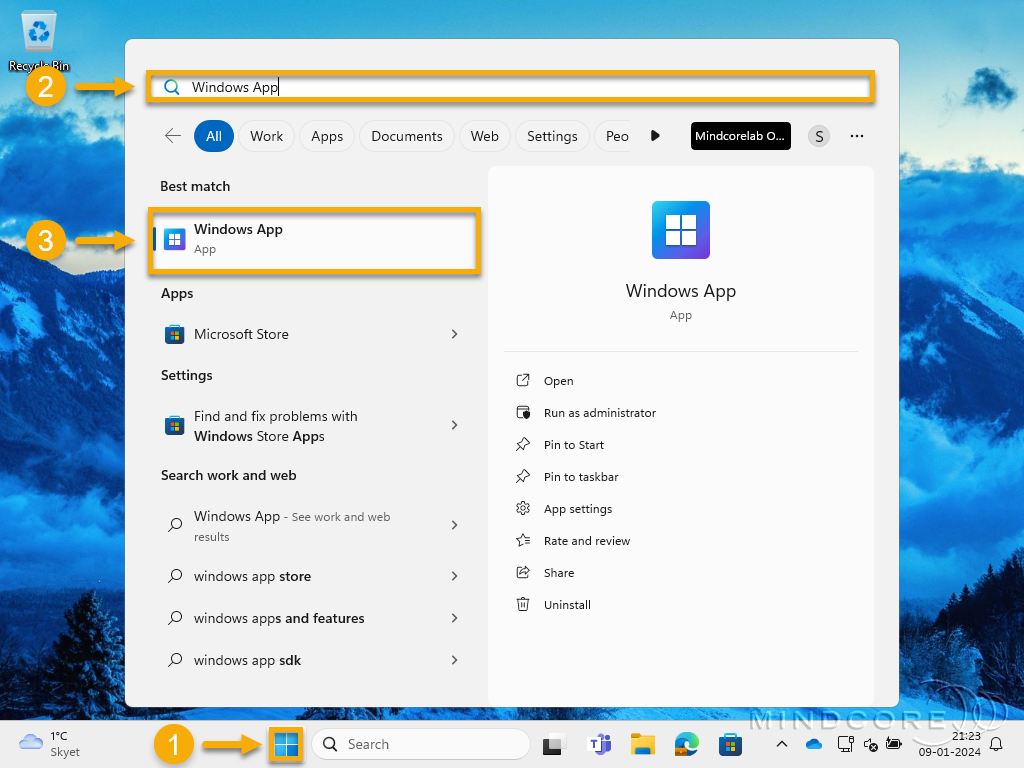
We will go quickly through the first run experience.
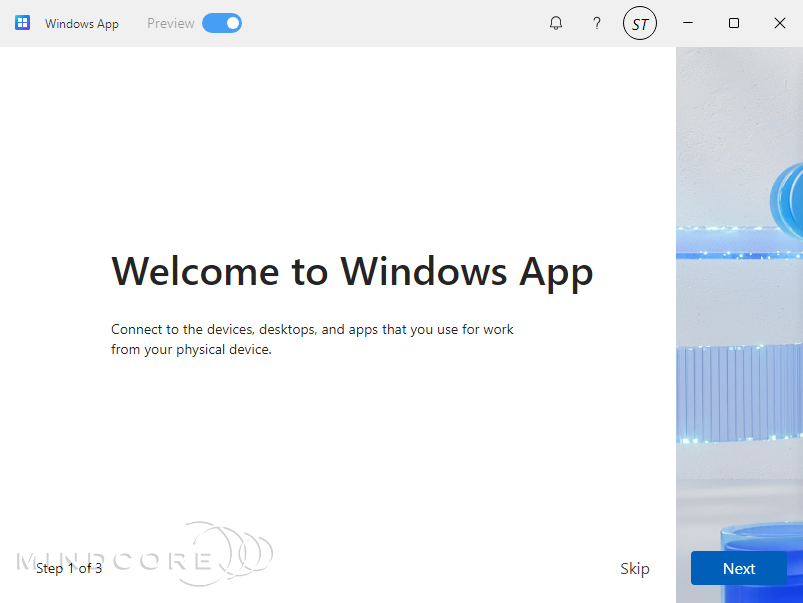
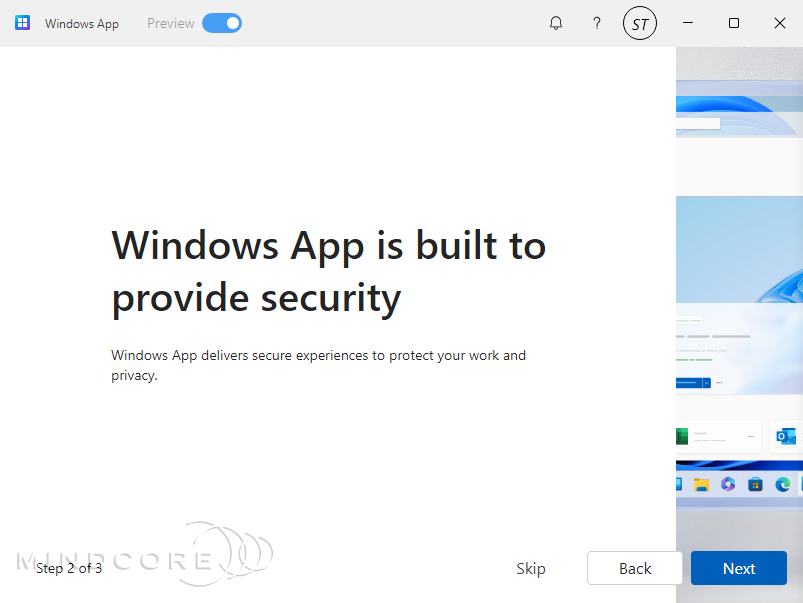
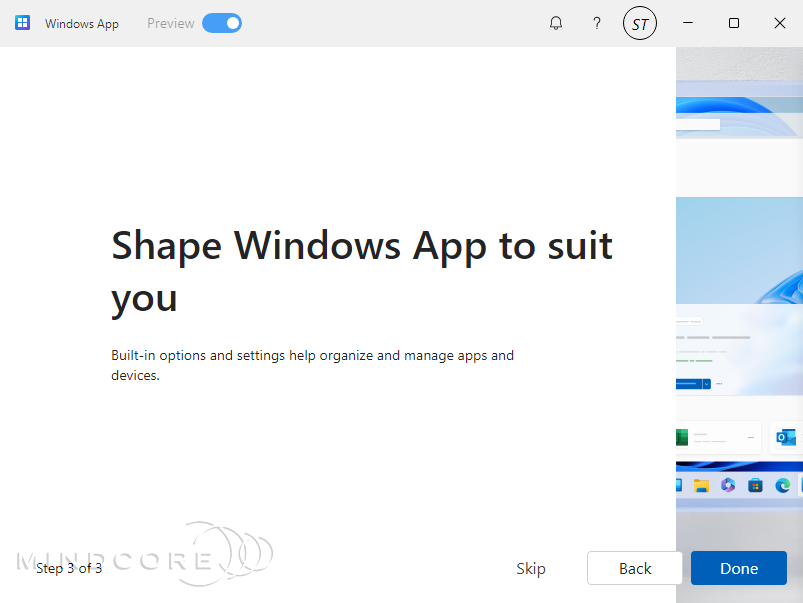
First, let’s verify that the Windows App version meets the minimum requirements.
Minimum requirement: Windows App version (1.3.185.0 or later).
Click Settings.

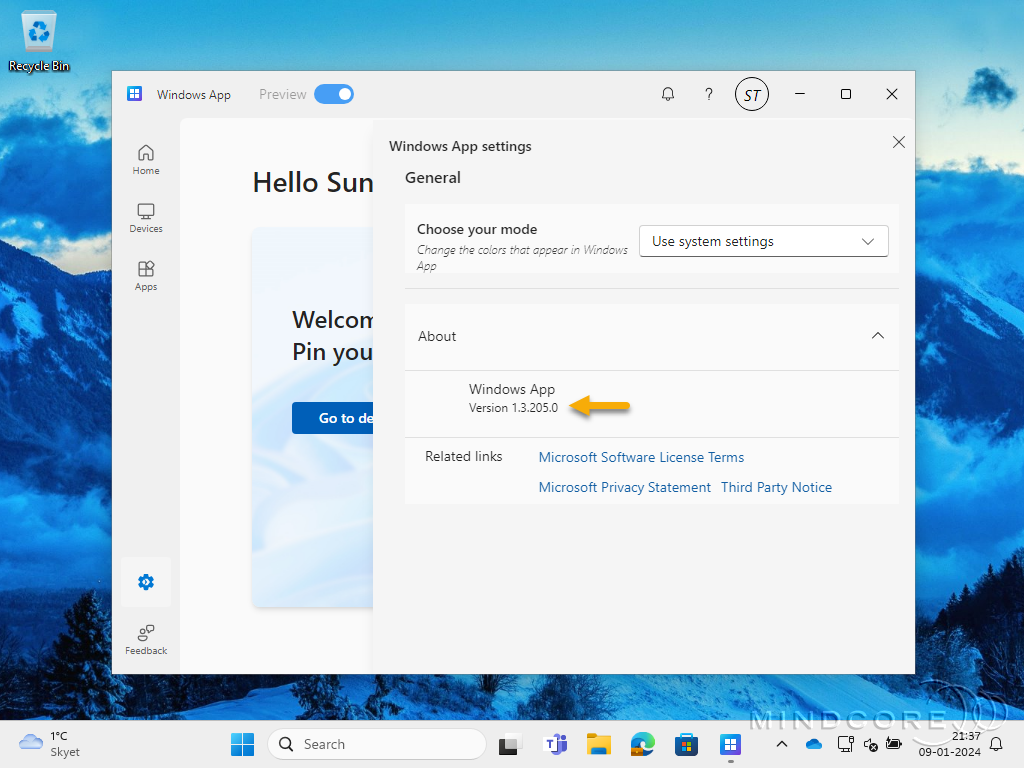
We seem to meet all the Windows 365 Switch requirements and are now ready to switch between our Cloud PC and the local desktop directly from the Windows Task view feature.
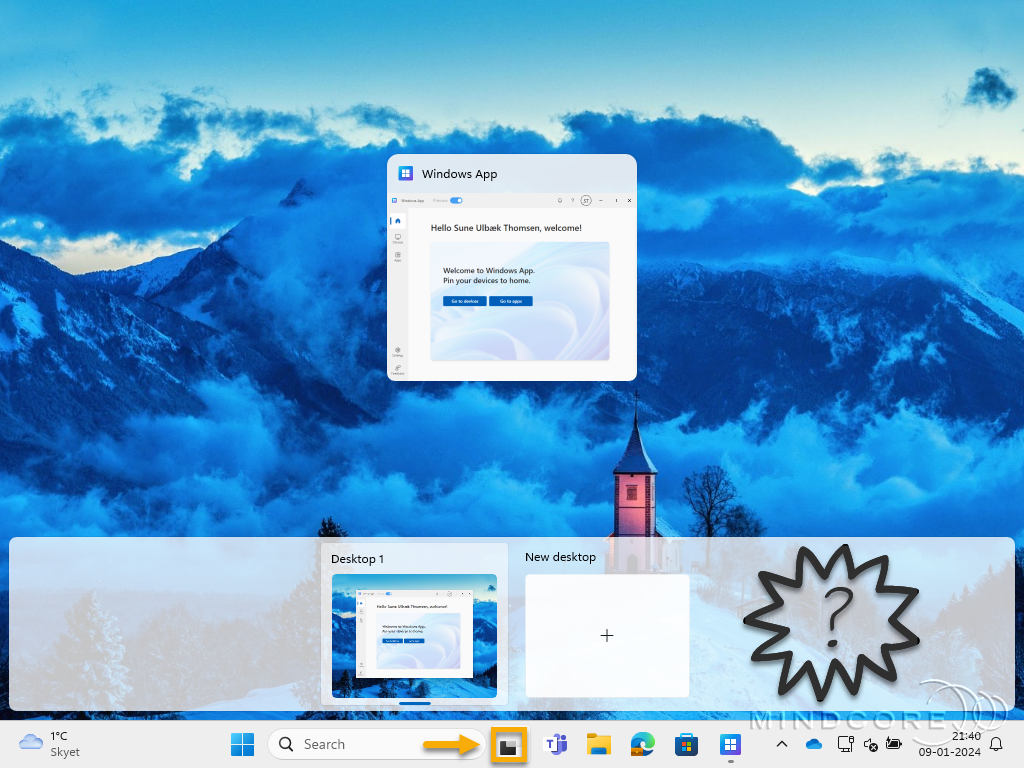
However, as you can see in the screenshot above, our Cloud PC has yet to be added to the Task view!
Now, I’ve seen this happen a couple of times before, and the fix is to choose which Cloud PC to sign in to by selecting the ellipses (…) and clicking Add to Task view.
Go to Devices in the Windows App.
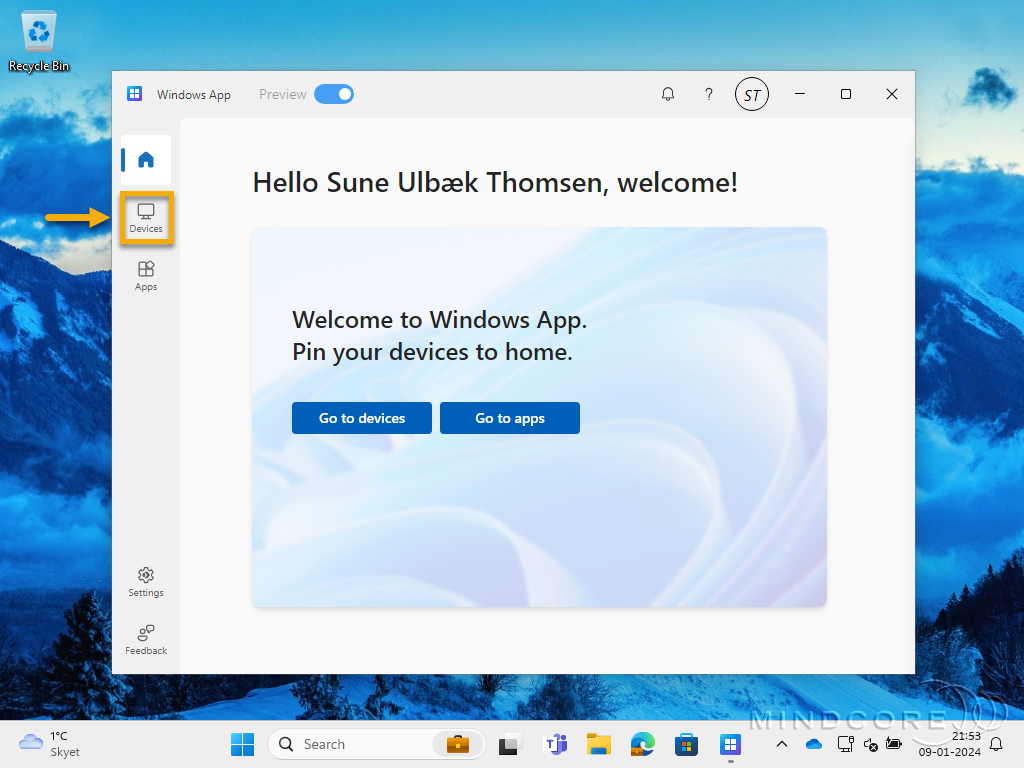
Select the ellipses (…) and click Add to Task view.
Note: The Windows 365 Frontline Cloud PCs are also supported. However, Windows 365 Switch currently only supports one Switch-enabled Cloud PC!



Your preferred Windows 365 Cloud PC will now be available via the Windows Task view feature.
In the next section, we’ll verify that we can connect to the Cloud PC from the Task view and easily switch between our local desktop and the Cloud PC.
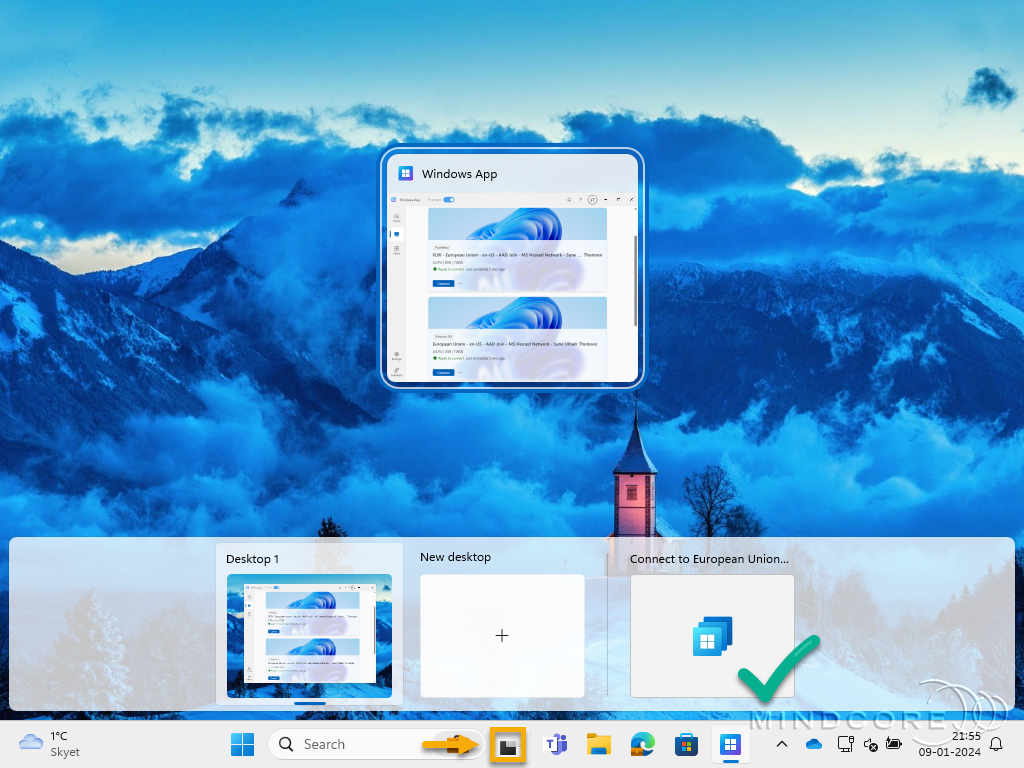
Test and Verification
Now, let’s connect to my Cloud PC and verify that everything works as intended. If you have read my blog post about Windows 365 Boot, you will probably notice that the login experience looks similar.
Note: Want to learn more about Windows 365 Boot? See The Concept of Windows 365 Boot.
Hover over the Windows Task view icon in the taskbar and click on your Cloud PC.
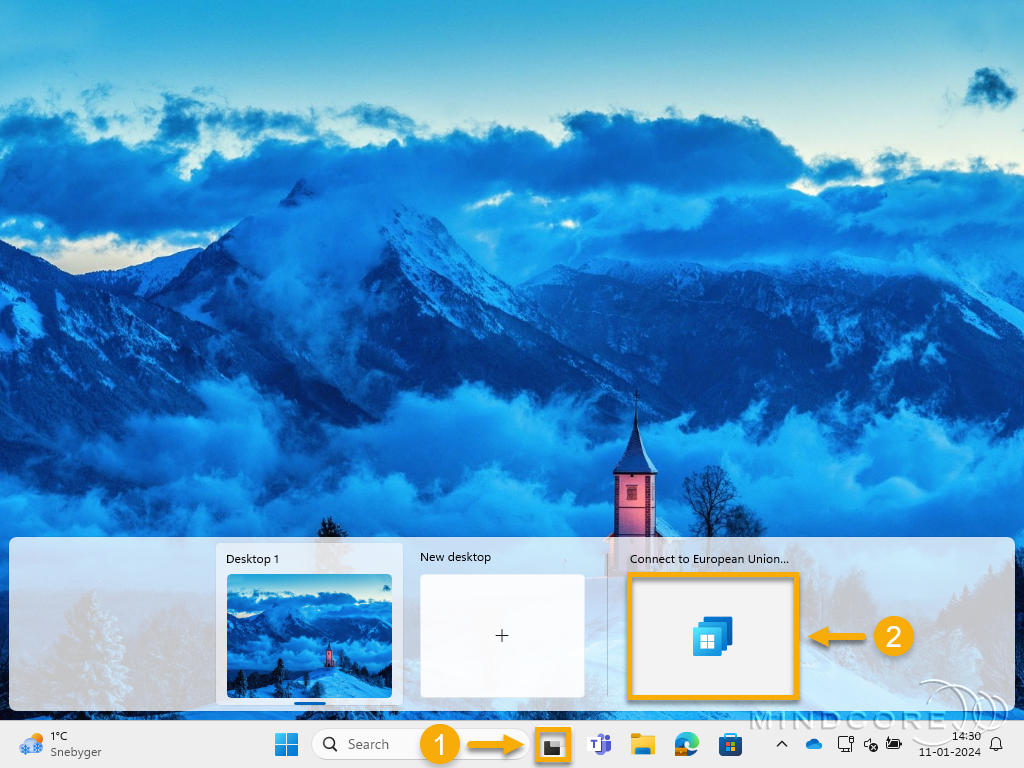
Tip: You can wait on the Local PC while connecting to your Cloud PC.
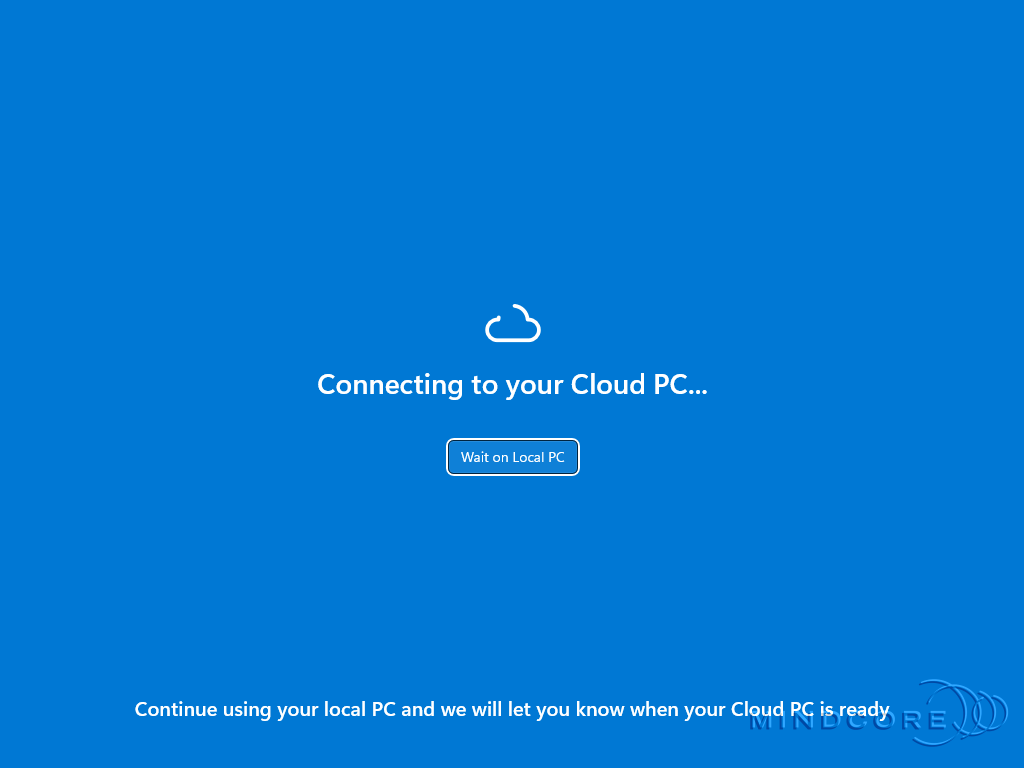
Success! We have now connected to the Cloud PC through the Windows Task view feature.
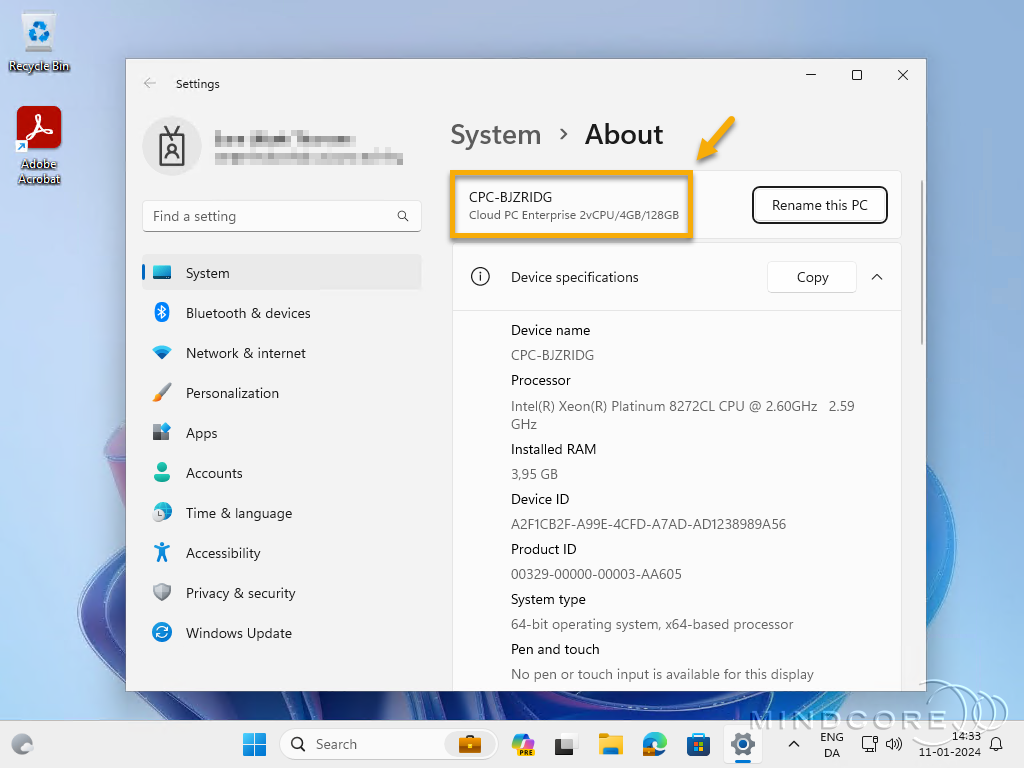
We can now easily switch between our local desktop and the Cloud PC.
Hover over the Windows Task view icon in the taskbar and click Local desktops to switch back.
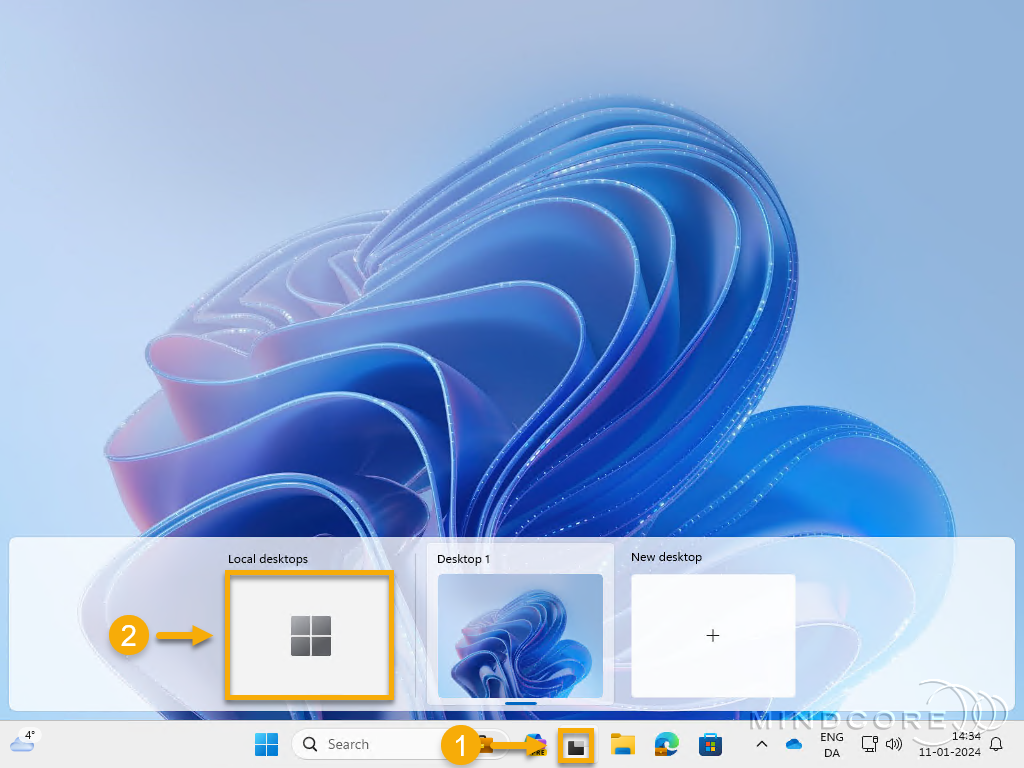
Here is the end-user experience shown in a short GIF.
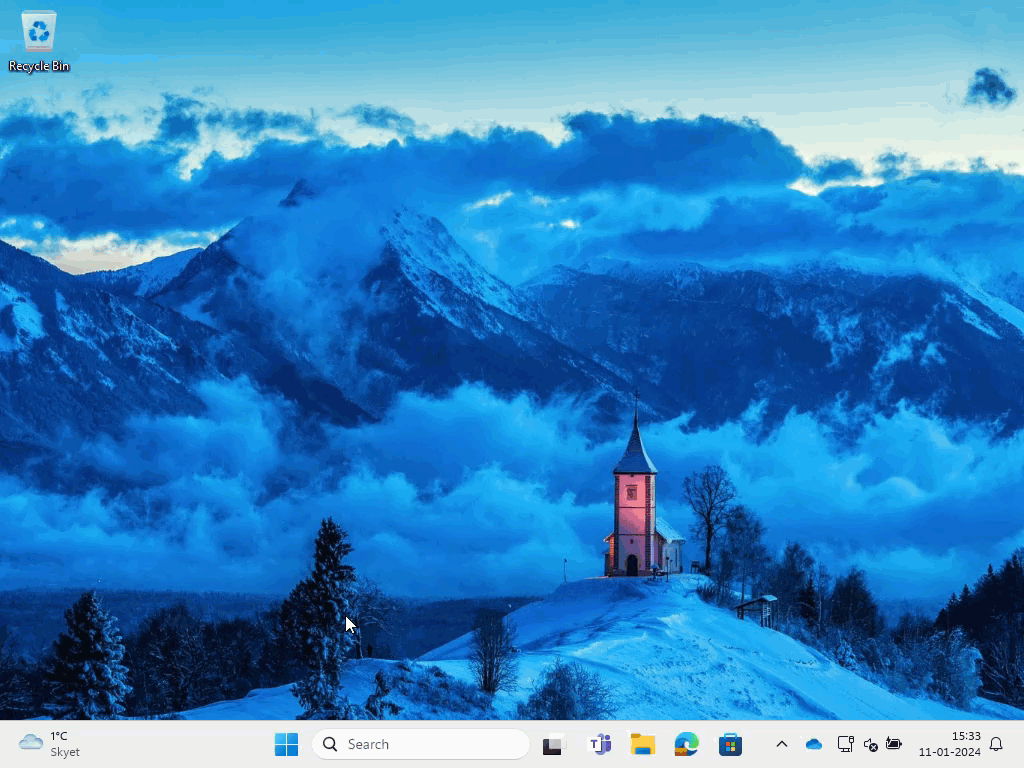
If you hover over the Windows Task view icon in the taskbar and right-click on the Cloud PC, you will be presented with a couple of options. You can, for example, access the Windows 365 app settings, Cloud PC privacy & security settings or Disconnect the connection to your Cloud PC.

If we disconnect, we will return to the local desktop on the physical device.
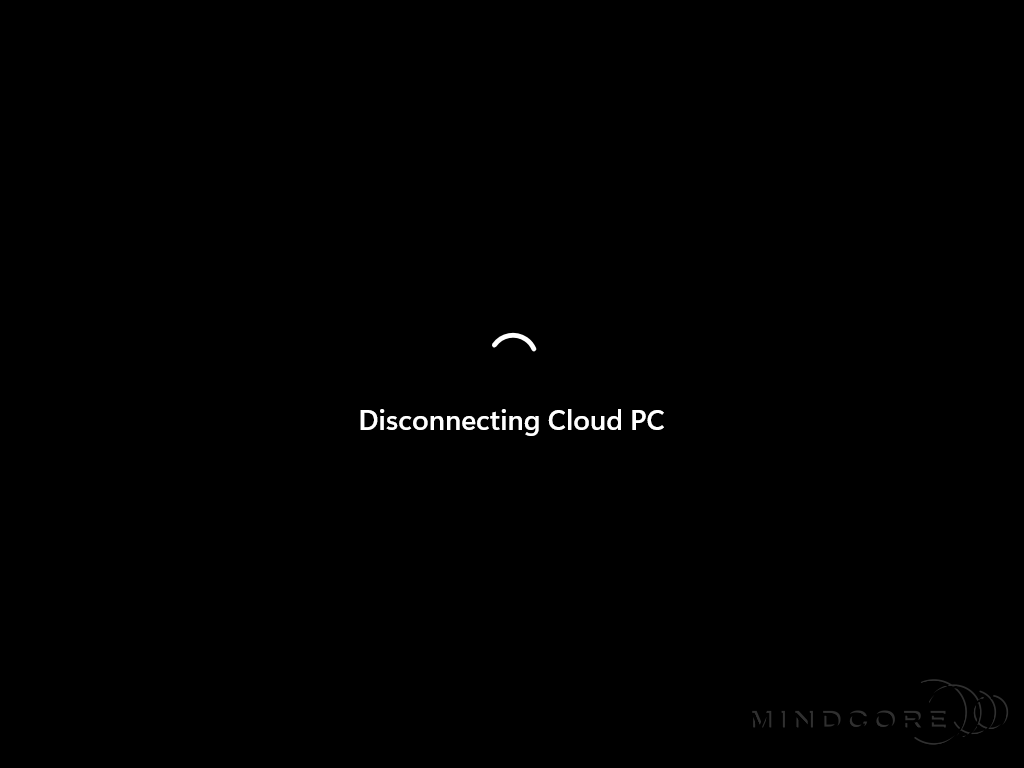
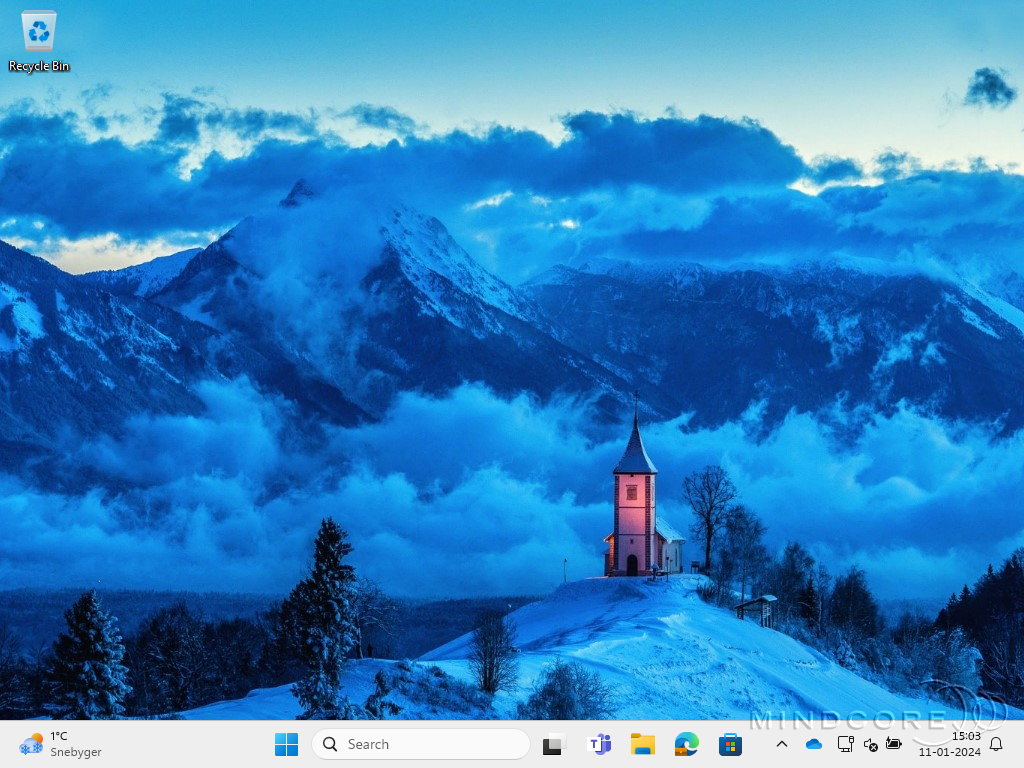
Summary
In this blog post, you learned about the concept of Windows 365 Switch and how it can improve the end-user experience. I shared my view on the use case and showed you how easy it is to set up on physical devices.
I hope you enjoyed this post and that you found it helpful. – To learn more about Windows 365, please visit our Windows 365 category.
That’s it, folks. Happy testing, and have fun exploring 🤓
If you have any questions regarding this topic, please feel free to reach out to us.
Sune Thomsen is based in Denmark, and he is a dedicated IT Consultant at Mindcore with over 19 years of experience in the IT industry. He has spent at least a decade specializing in client management via Microsoft Configuration Manager and Intune.
His key areas:
- Microsoft Intune (i.e., Autopilot, Windows 365, Endpoint Security, etc.)
- Client Management in general
- Application Management
- Cloud transitioning and building solutions toward the cloud
He's a Windows 365 and Windows MVP, an Official Contributor in a LinkedIn group with 41.500 members, and a Microsoft 365 Enterprise Administrator Expert.
Sune is passionate about community work and enjoys sharing his knowledge and experience and inspiring others via our blog. Besides blogging, he also writes newsletters on behalf of the Windows 365 community, does technical reviews for book publishers, and speaks at tech events.
Official Contributor here "Modern Endpoint Management":
https://www.linkedin.com/groups/8761296/














