Hey, folks! – It’s been a while since I last wrote a blog post. A lot has happened in my personal life over the past six months that is beyond my control, which has forced me to prioritize my family above everything else.
But now I’m back with a backpack full of topics for upcoming blog posts – so stay tuned!
In this blog post, we’ll look at Microsoft Intune Mobile Application Management (MAM) for Windows 365 and Azure Virtual Desktop (AVD), which is now in public preview.
What is Intune MAM?
Intune MAM allows us to manage and protect our organization’s data within an application. Many productivity apps, such as the Microsoft 365 Apps, can be managed by Intune MAM.
See the official list of Microsoft Intune protected apps available for public use.
Intune MAM supports two configurations:
- Intune Mobile Device Management (MDM) + MAM: IT admins can manage apps using MAM on devices enrolled with Intune MDM.
- Unenrolled devices with MAM managed applications: IT admins can manage apps using MAM on unenrolled devices, which typically are employees’ preferred personal devices.

Intune MAM for unenrolled devices is commonly used to protect against data loss on personal devices or in bring-your-own-device (BYOD) scenarios. To protect against data loss, Intune MAM for unenrolled devices uses app configuration policies combined with app protection policies and conditional access.
For unenrolled devices, Intune MAM allows IT admins to:
- Disable specific redirections on personal devices.
- Require PIN access to app.
- Block third-party keyboards.
- Specify a minimum device operating system version.
- Specify a minimum app version.
- Block jailbroken/rooted devices.
- Require a mobile threat defense (MTD) solution on devices, with no threats detected.
So, buckle up and join me as I explore Intune MAM for Windows 365 and Azure Virtual Desktop. In this post, I will configure the Windows App (iOS/iPadOS) and the Remote Desktop (iOS/iPadOS) app on unenrolled iOS devices to block drive redirection and restrict cut, copy, and paste between other apps.
In this post, I’ll cover the following topics.
- Prerequisites and Requirements
- Managed App Filter
- App Configuration Policy for Managed Apps
- App Protection Policy
- App-based Conditional Access Policy
- Test and Verification
- Summary
Prerequisites and Requirements
- A valid and working Microsoft Entra and Intune tenant.
- Azure Virtual Desktop host pool with session hosts or Windows 365 Cloud PCs.
- At least one security group containing users to which the policies apply.
- Client devices running one of the following versions of Windows App or the Remote Desktop app.
- Windows App:
- iOS and iPadOS: 10.5.2 or later.
- Remote Desktop:
- iOS and iPadOS: 10.5.8 or later.
- Android: 10.0.0.19.1279 or later.
- Windows App:
- Before you create an app-based Conditional Access policy, you must have:
- Enterprise Mobility + Security (EMS) or a Microsoft Entra ID P1 or P2 subscription.
- Users must be licensed for EMS or Microsoft Entra ID.
- Conditional Access Administrator and Microsoft Intune Administrator rights.
Managed App Filter
First, we must create a managed app filter in Intune, which narrows the assignment scope of the app configuration and app protection policies to unenrolled devices.
Important: Managed app filters apply to app configuration and app protection policies. They don’t apply to other policies, like compliance or device configuration profiles.
Go to https://intune.microsoft.com
In the left pane, select Tenant administration | Filters to create a managed app filter for unenrolled devices.
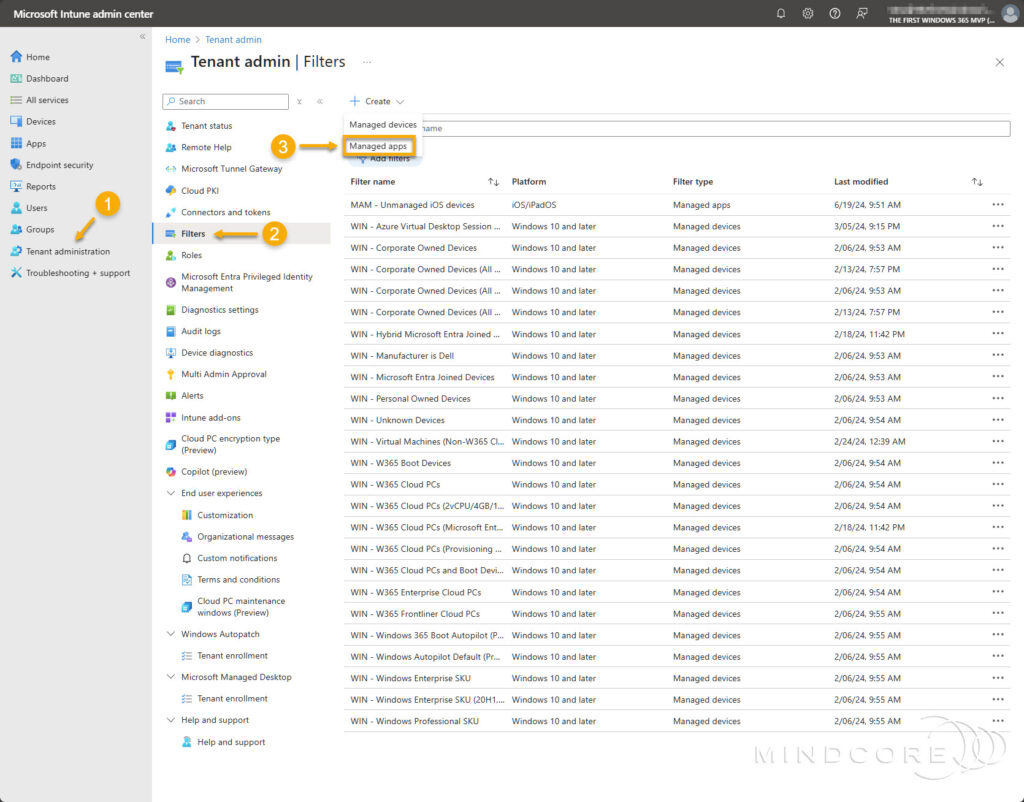
On the Basics tab, fill in the required Filter name field and select the Platform to which this filter applies.
Your platform options:
- Android
- iOS/iPadOS
- Windows
Click Next.
Tip: Although the Description field is optional, I recommend filling it out. Leaving some breadcrumbs is always a great idea, so others know precisely why someone created the filter(s).

There are two ways to create a filter rule: Either by using the Rule builder or the Rule syntax.
- Rule builder: Select the following options for the rule expression.
- Property: deviceManagementType (Device Management Type)
- Operator: Equals
- Value: Unmanaged
- Rule syntax: Select Edit and past in this rule expression: (app.deviceManagementType -eq “Unmanaged”)
Click Next.
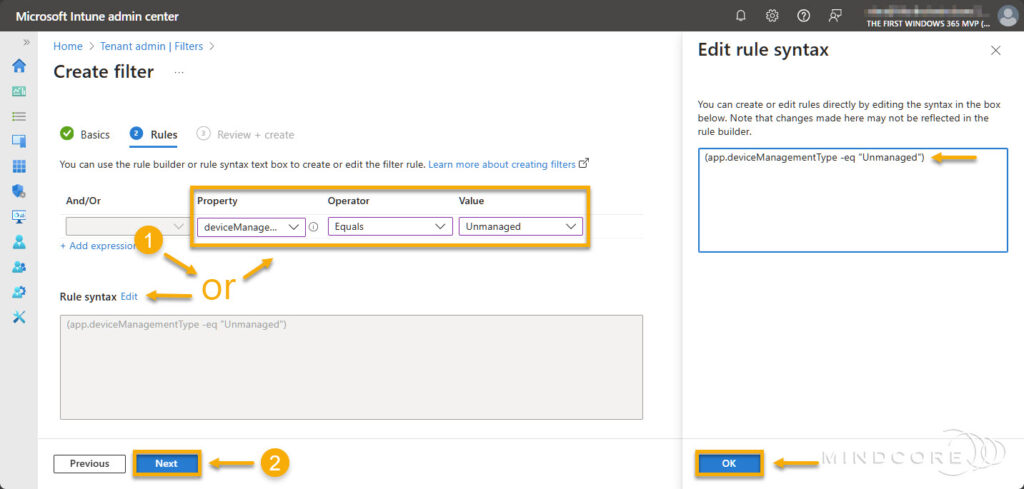
Review that everything is correct and click Create.
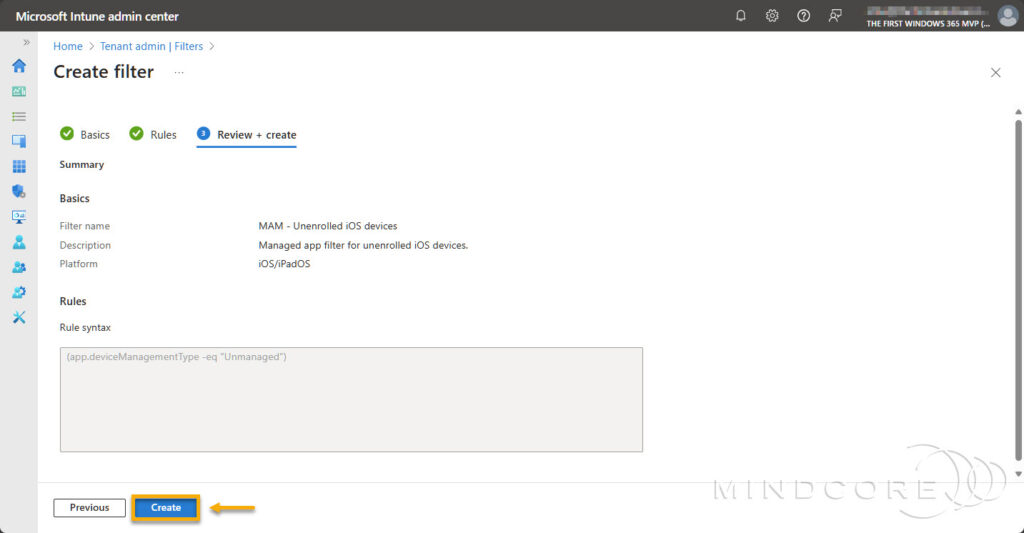
App Configuration Policy for Managed Apps
Next, we must create an app configuration policy for managed apps targeting the Windows App and the Remote Desktop app, which enable us to provide configuration settings to unenrolled devices.
Go to https://intune.microsoft.com
In the left pane, select Apps | App configuration policies (under Policy), choose Add, and select Managed apps.
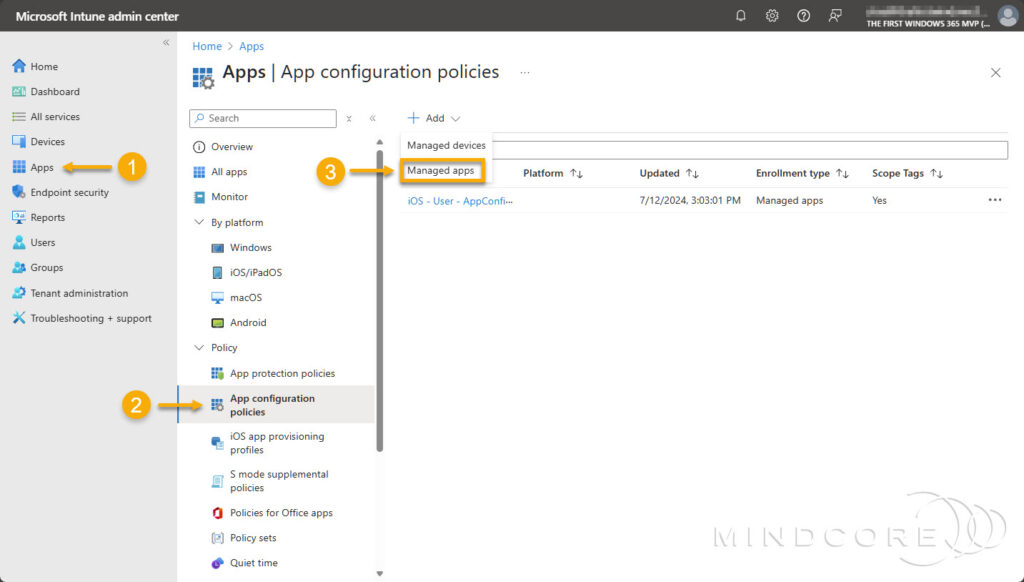
On the Basics tab, fill in the required Name field and target the policy to Selected apps.
Next, do the following to target both apps.
- For the Windows App, choose Select custom apps, then for Bundle or Package ID, enter com.microsoft.rdc.apple, and for Platform, select iOS/iPadOS.
- For the Remote Desktop app, choose Select public apps, then search for and select Remote Desktop for iOS/iPadOS.
Click Next.
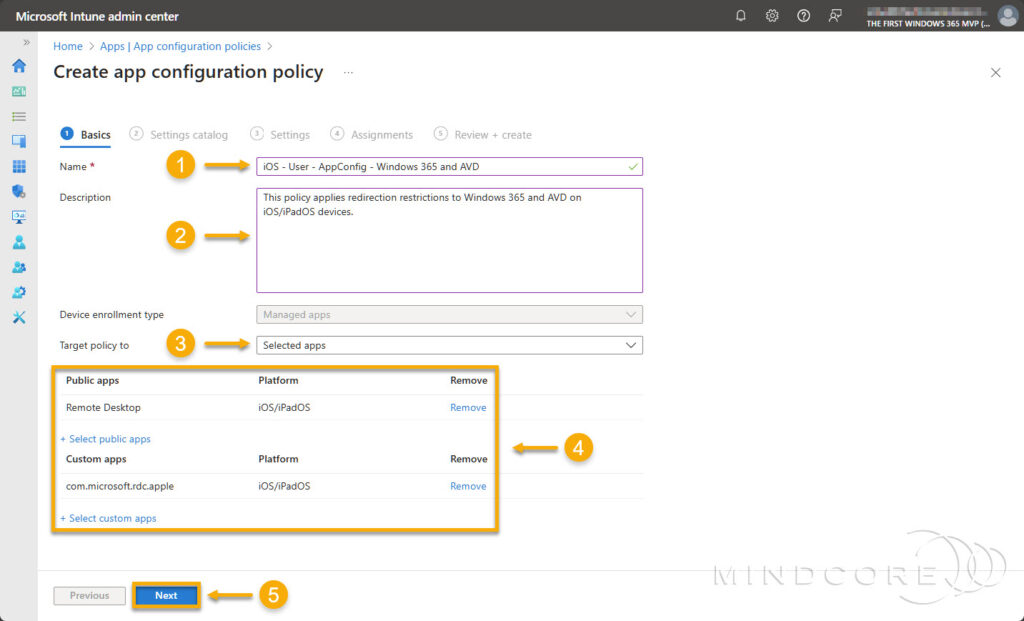
On the Settings catalog tab, click Next.

On the Settings tab, expand General configuration settings and enter the name and value below.
- Name: drivestoredirect
- Value: 0
Note: The above configuration setting corresponds to the RDP properties listed on Supported RDP properties, but the syntax is slightly different.
Click Next.

On the Assignments tab, assign the policy to a security group containing the users to which it applies. Next, select the filter we created earlier to narrow the policy’s assignment scope to unenrolled devices.
Click Next.
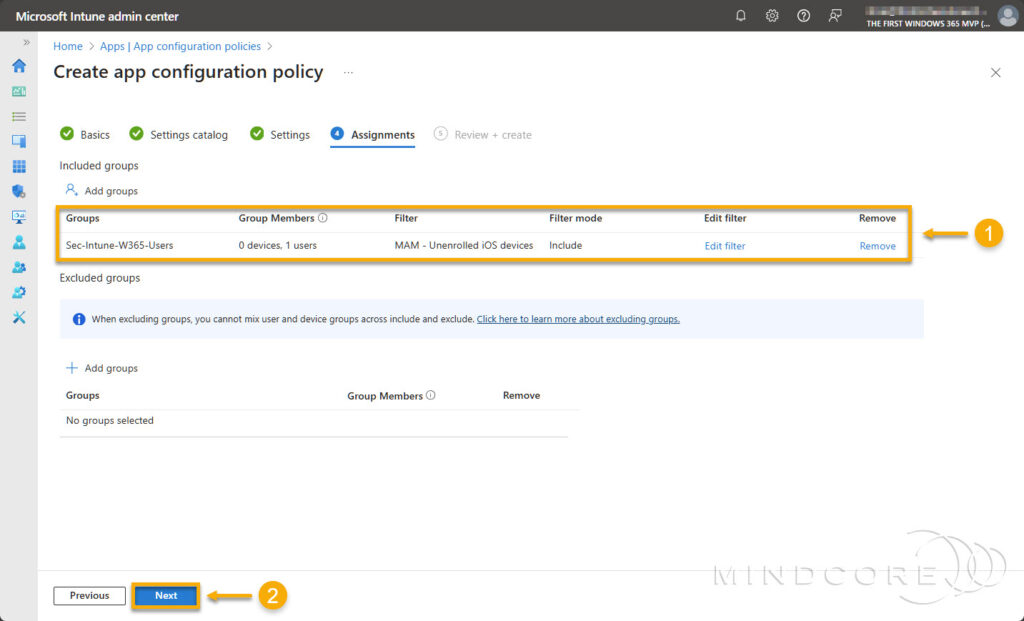
Review that everything is correct and click Create.
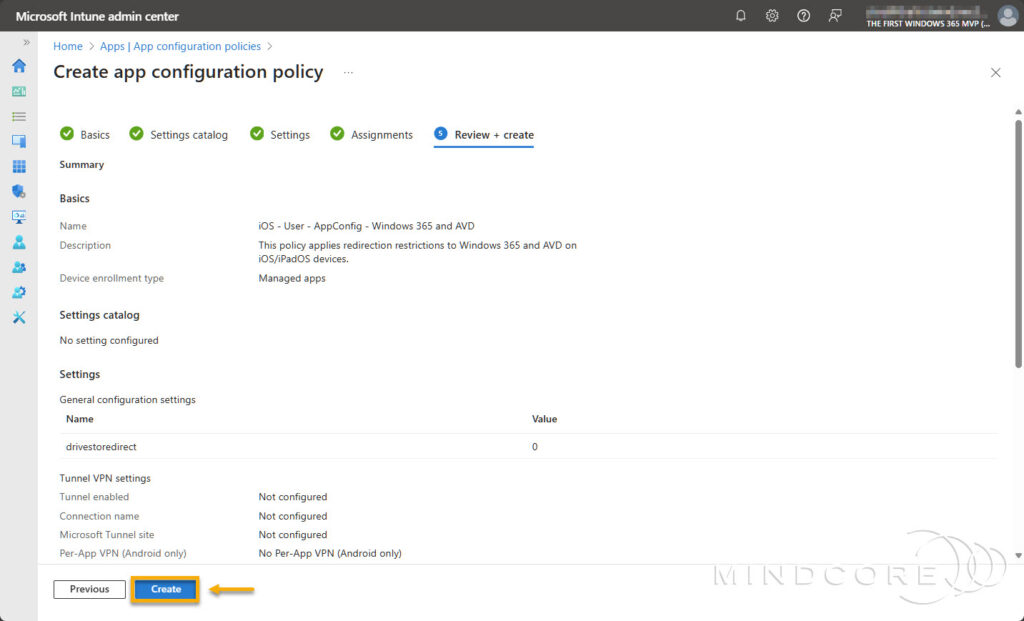
Beware of the check-in interval
Important: Intune managed apps will check in with an interval of 30 minutes for app configuration policy status, when deployed in conjunction with an app protection policy. If an app protection policy isn’t assigned to the user, then the app configuration policy check-in interval is set to 720 minutes.
Source: App configuration policies for Microsoft Intune
If blocking local drive redirection satisfies your needs, you could stop here and wait 12 hours (720 minutes) for the policy to apply on unenrolled devices. However, I wanted to take it one step further by configuring an app protection policy and two Conditional Access policies. These policies will give us greater control over our security, allowing us to require a minimum app and OS version, restrict cut, copy, and paste between other apps, limit access to the remote session, etc. – it also reduces check-in interval to 30 minutes.
App Protection Policy
First, we must create an app protection policy for the Windows App and the Remote Desktop app, which will enable us to control how data is accessed and shared by apps on unenrolled devices.
Go to https://intune.microsoft.com
In the left pane, select Apps | App protection policies (under Policy), choose Create policy, and select the Platform to which this policy applies.
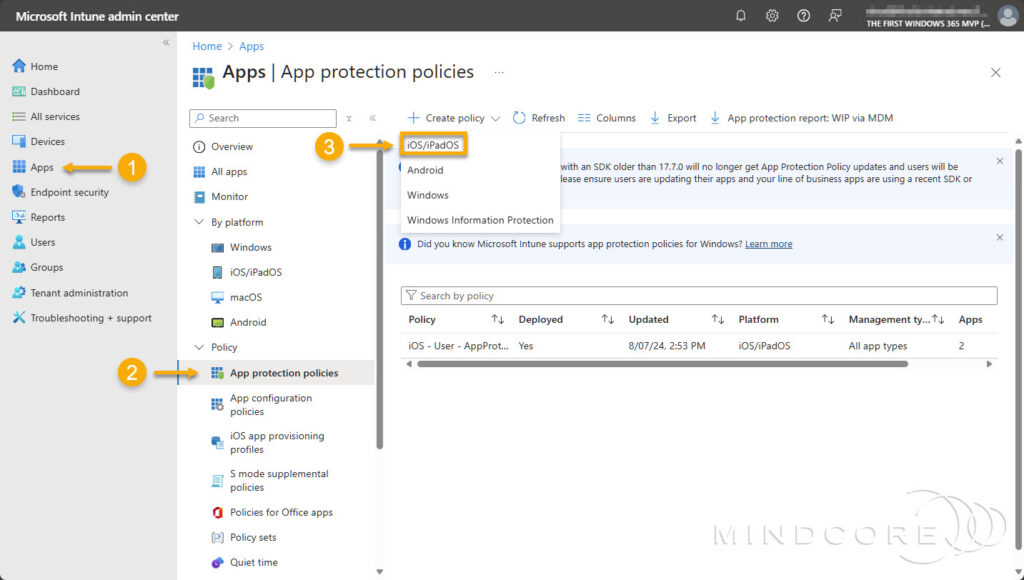
On the Basics tab, fill in the required Name field.
Click Next.
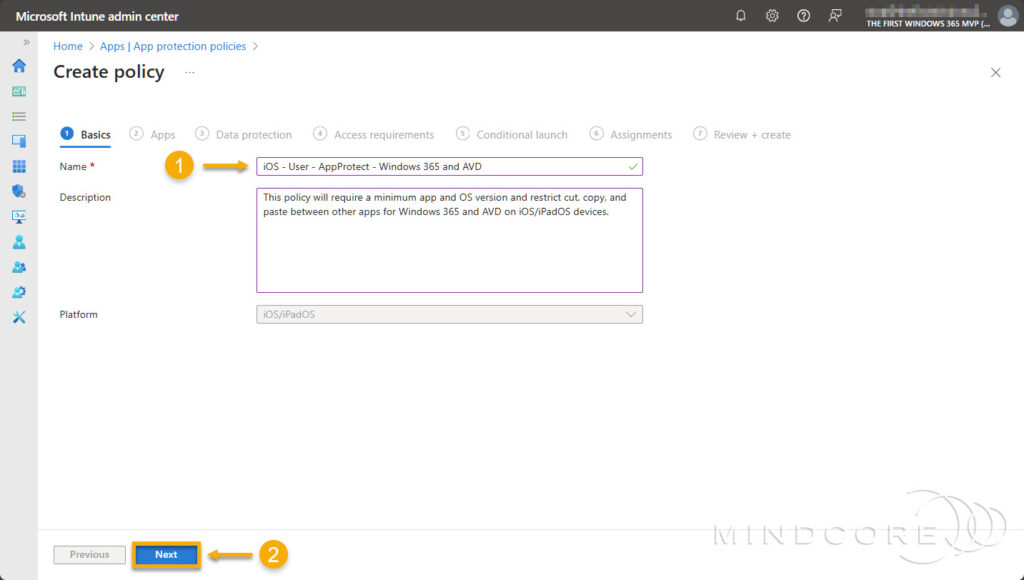
On the Apps tab, target the policy to Selected apps and do the following to target both apps.
- For the Windows App, choose Select custom apps, then for Bundle ID, enter com.microsoft.rdc.apple and click Select.
- For the Remote Desktop app, choose Select public apps, then search for and select Remote Desktop.
Click Next.
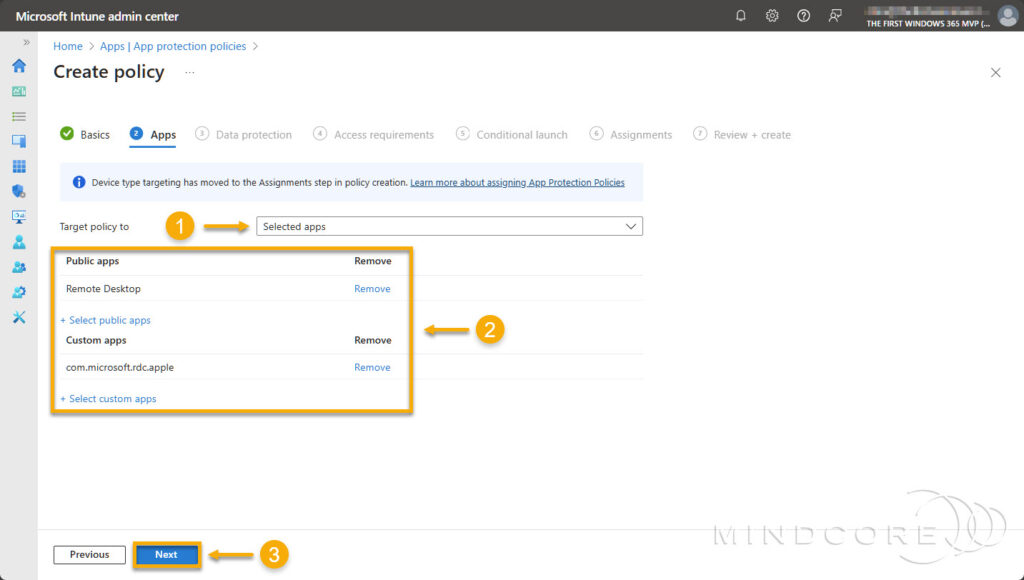
On the Data protection tab, only the following settings are relevant to the Windows App and the Remote Desktop app. The other settings don’t apply as the Windows App and the Remote Desktop app interact with the Cloud PC or session host and not with data in the app.
- For iOS/iPadOS, you can configure the following settings:
- Restrict cut, copy, and paste between other apps
- Third-party keyboards
- For Android, you can configure the following settings:
- Restrict cut, copy, and paste between other apps
- Screen capture and Google Assistant
- Approved keyboards
Tip: If you disable clipboard redirection in an app configuration policy, you should set Restrict cut, copy, and paste between other apps in the app protection policy to Blocked.
Tip: To allow users to copy phone numbers and/or credit card numbers, you should set the Cut and copy character limit for any app in the app protection policy to 19.
Click Next.
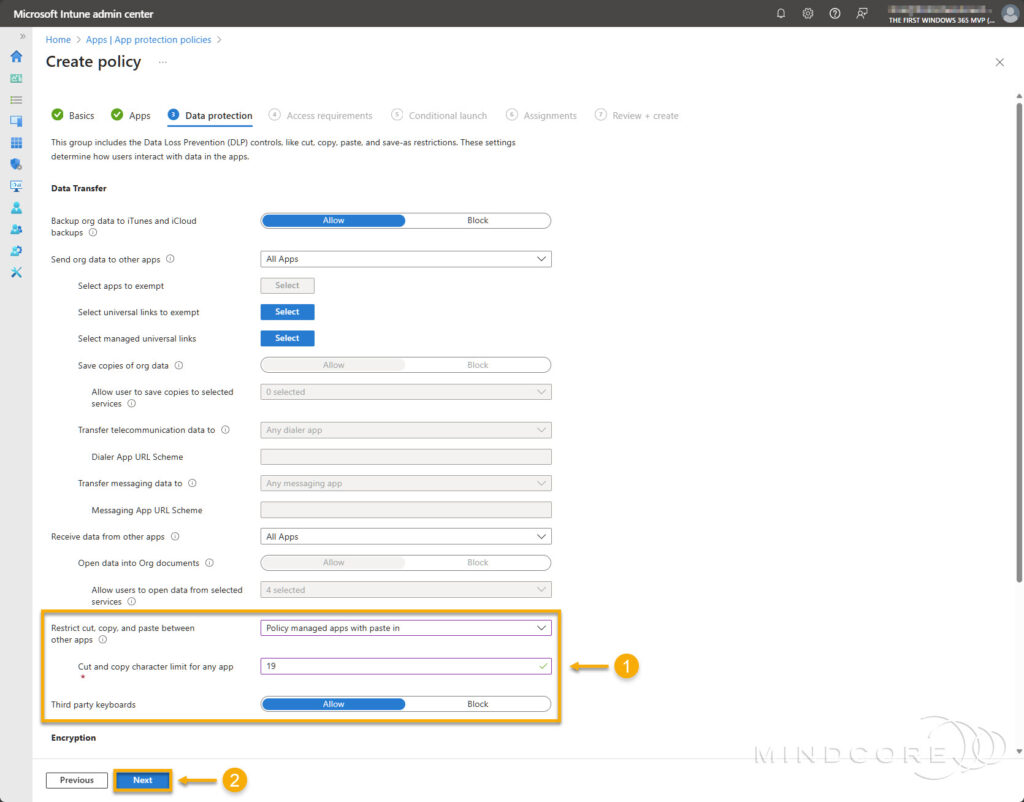
On the Access requirements tab, configure the PIN and credential requirements to fit your organization’s needs and click Next.
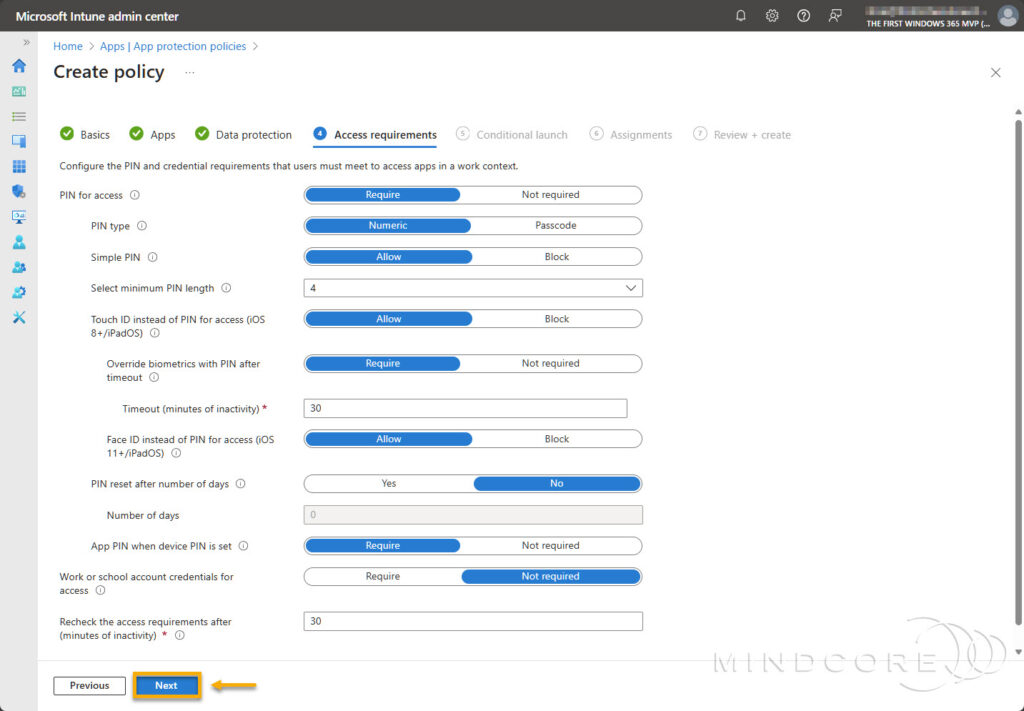
On the Conditional launch tab, I recommend the following conditions:
App conditions:
| Setting | Value | Action |
|---|---|---|
| Max PIN attempts | 5 (default) | Reset PIN |
| Offline grace period | 1440 (default) | Block access (minutes) |
| Offline grace period | 90 (default) | Wipe data (days) |
| Min app version | 10.5 (1 | Block access |
Note: If you add MTD conditions under Conditional launch, you must set up an MTD connector in MS Intune. For Microsoft Defender for Endpoint, see Configure Microsoft Defender for Endpoint in Intune
Device conditions:
| Setting | Value | Action |
|---|---|---|
| Jailbroken/rooted devices | N/A | Block access |
| Min OS version | 17.5 (1 | Block access |
| Max allowed device threat level | Secured (2 | Block access |
| Primary MTD service | Microsoft Defender for Endpoint (3 | N/A |
(2. This level is the most secure. – For more information, see Create Mobile Threat Defense app protection policy with Intune
(3. I’m using MDE as my Mobile Threat Defense partner. – However, this configuration should be based on your requirements.
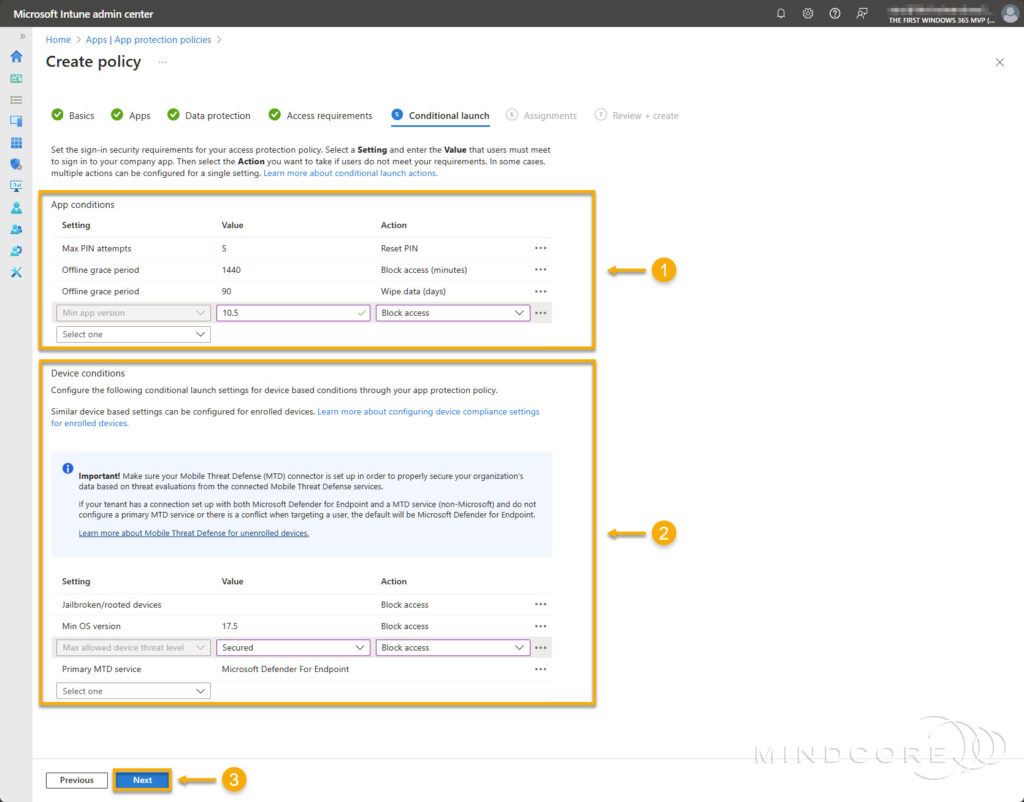
On the Assignments tab, assign the policy to a security group containing the users to which it applies. Next, select the filter we created earlier to narrow the policy’s assignment scope to unenrolled devices.
Click Next.
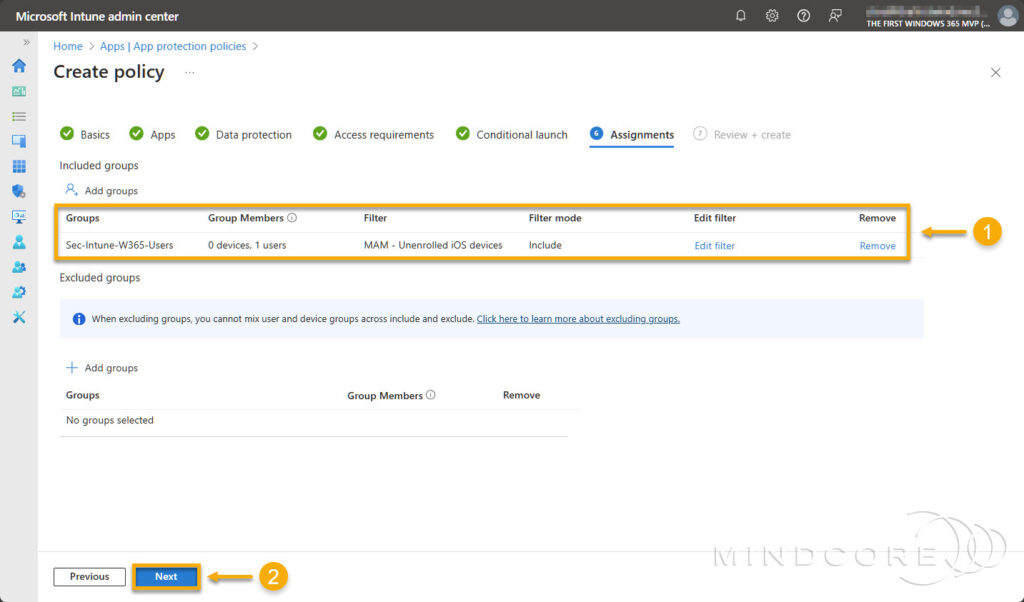
Review that everything is correct and click Create.
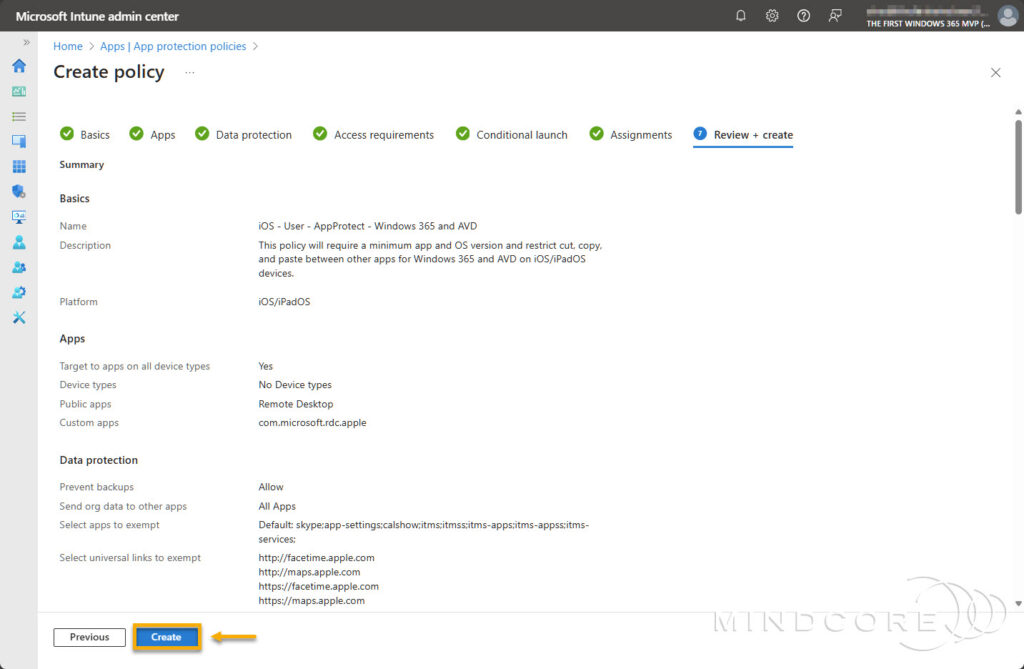
App-based Conditional Access Policy
Lastly, I will create two Conditional Access policies, enabling us to restrict access to a remote session only when an app protection policy is applied with the Windows App and the Remote Desktop app and block access to Windows 365 and Azure Virtual Desktop using a web browser.
Go to https://intune.microsoft.com or https://entra.microsoft.com
- For Microsoft Intune admin center: In the left pane, select Endpoint security and Conditional access (under Manage).
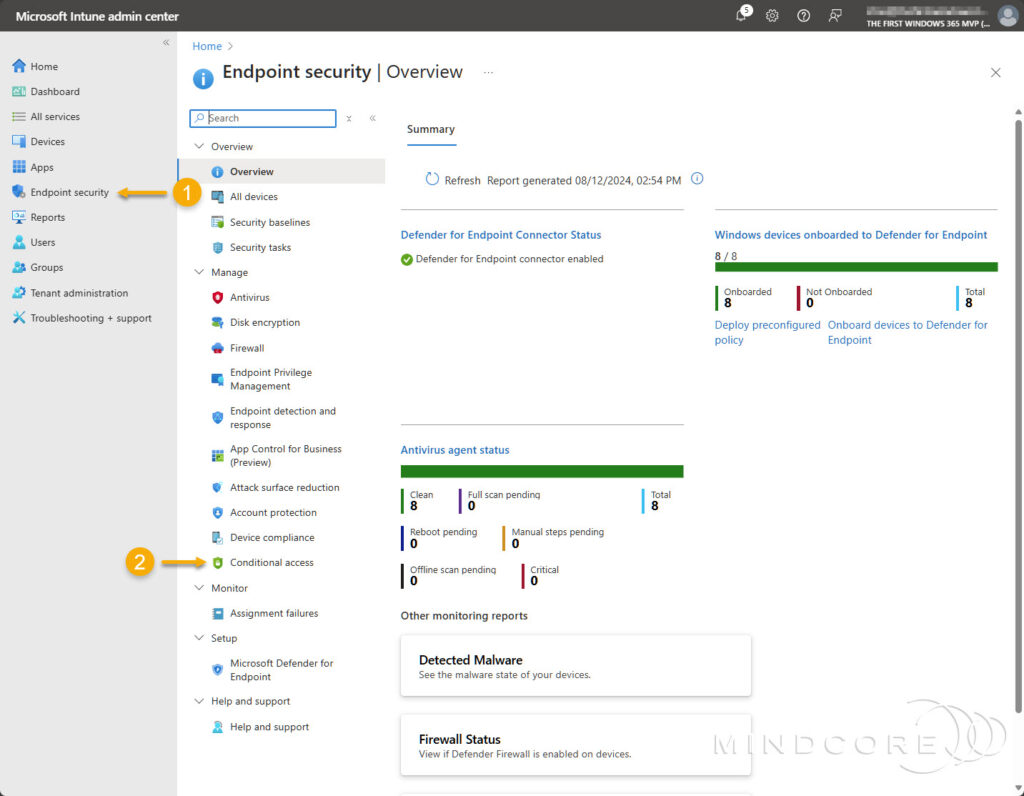
- For Microsoft Entra admin center: In the left pane, expand Protection and select Conditional Access.
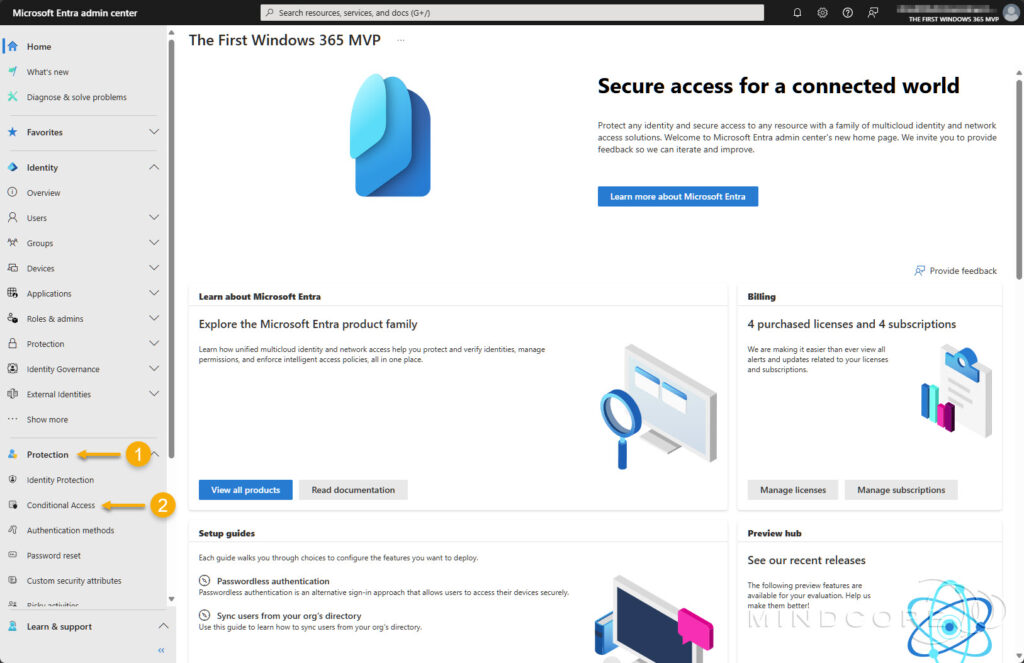
Choose Create new policy.
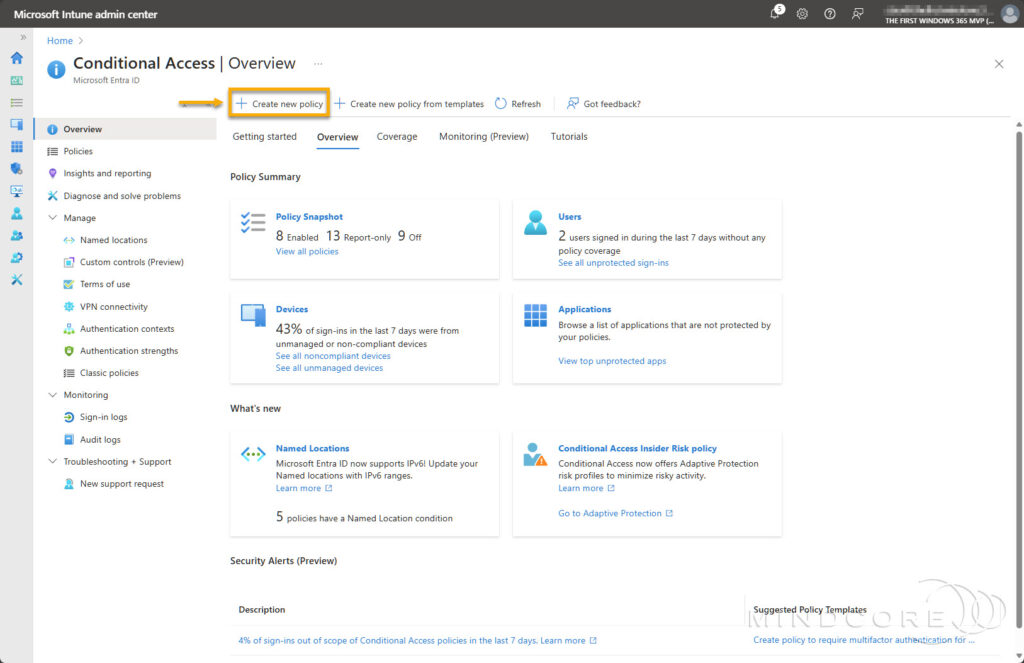
Conditional Access policy: Require app protection policy for Windows 365 and AVD
For the first policy, we will grant access to Windows 365 and Azure Virtual Desktop only when an app protection policy is applied with the Windows App and the Remote Desktop app.
Important: When you target Cloud apps under Target resources in Conditional Access policies, you will only find Azure Virtual Desktop in the list if you registered the Microsoft.DesktopVirtualization resource provider on a subscription in your Microsoft Entra tenant.
Fill in the required Name field.
Under Assignments, include a security group containing the users to which the policy applies.
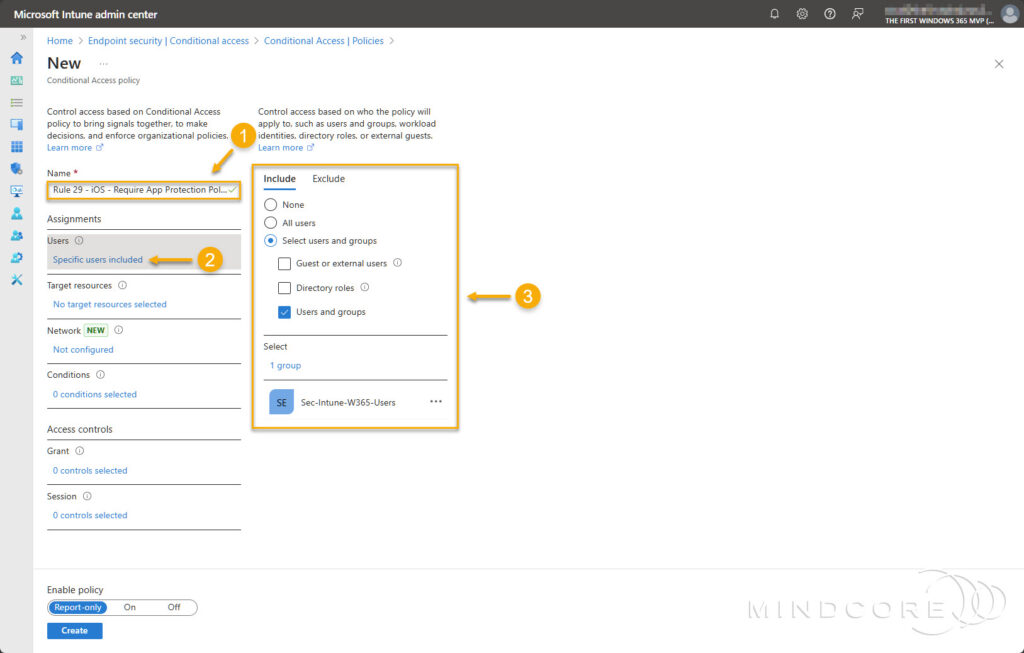
For Target resources, choose Cloud apps, then for Include, select Select apps. Search for and select Azure Virtual Desktop and Windows 365.

For Conditions:
- Choose Device platforms, then select iOS and/or Android.
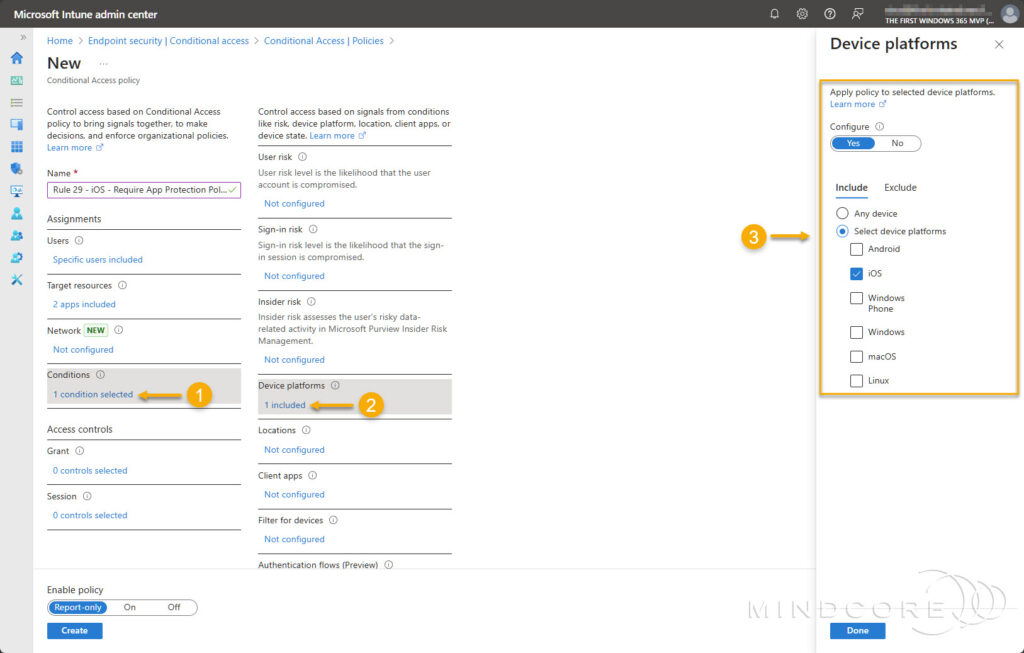
- Choose Client apps, then select Mobile apps and desktop clients.

Under Access controls, select Grant access, then check the box for Require app protection policy and select the radio button for Require all the selected controls. – For Enable policy, set it to On and click Create.
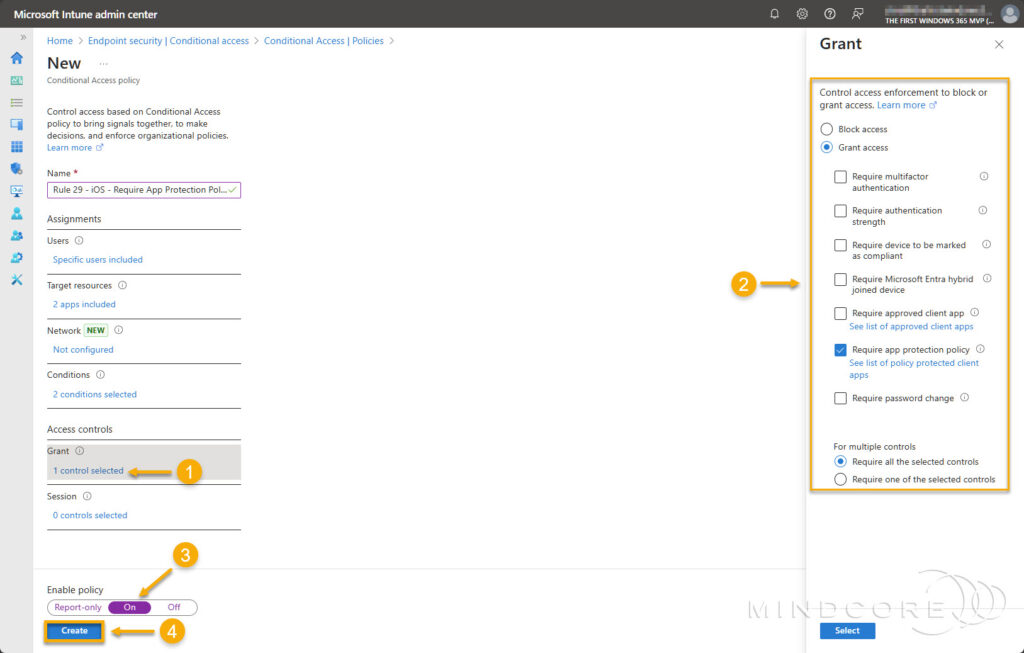
Conditional Access policy: Block access to Windows 365 and AVD via web browsers
For the second policy, we will block access to Windows 365 and Azure Virtual Desktop via web browsers.
Fill in the required Name field.
Under Assignments, include a security group containing the users to which the policy applies.
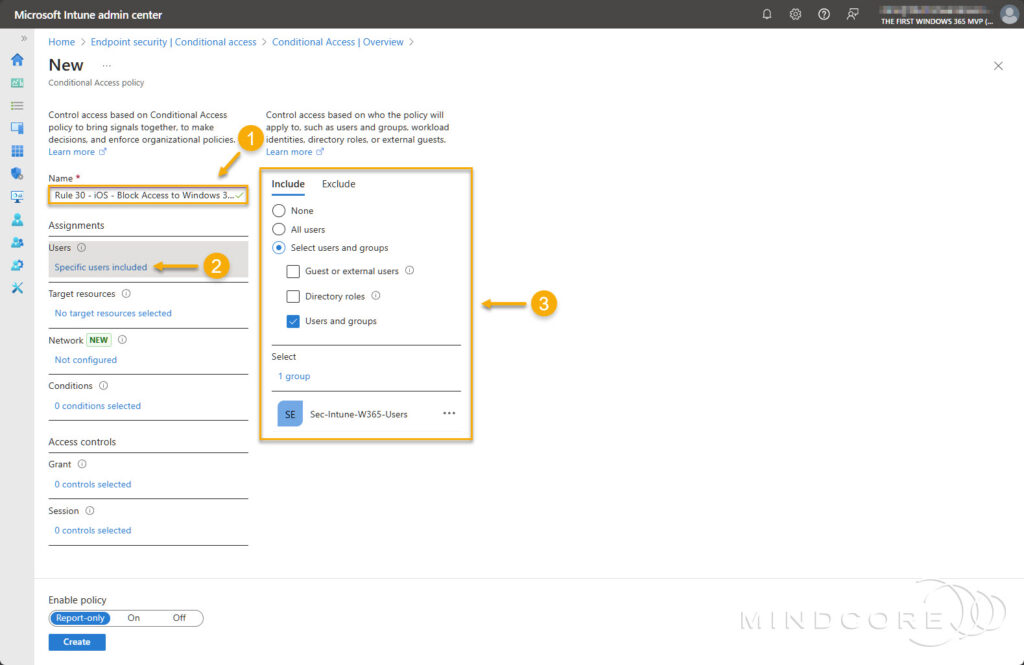
For Target resources, choose Cloud apps, then for Include, select Select apps. Search for and select Azure Virtual Desktop and Windows 365.
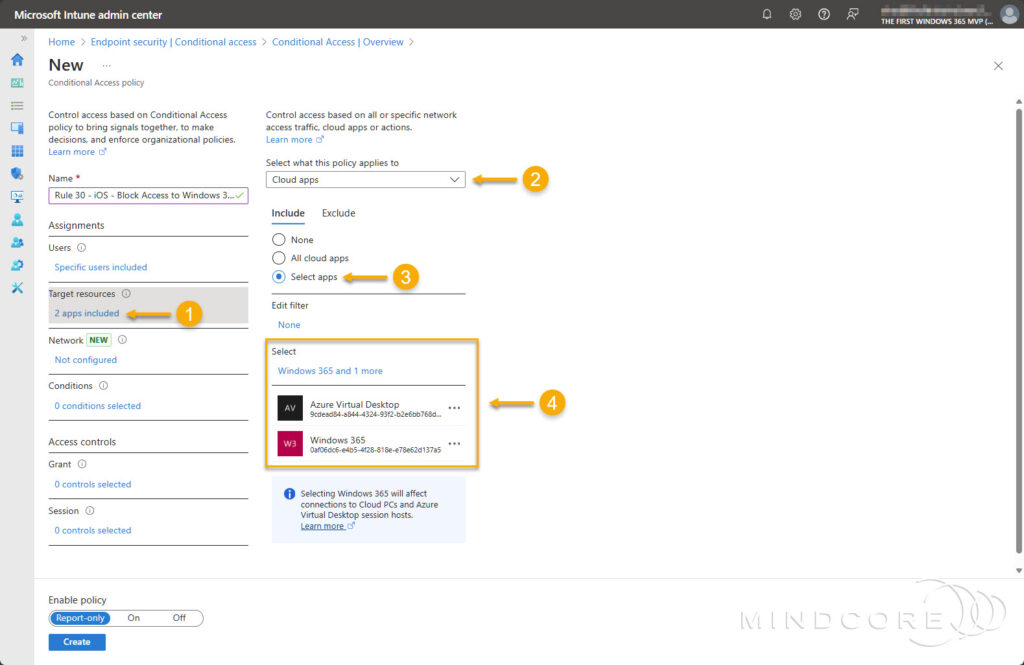
For Conditions:
- Choose Device platforms, then select iOS and/or Android.

- Choose Client apps, then select Browser.
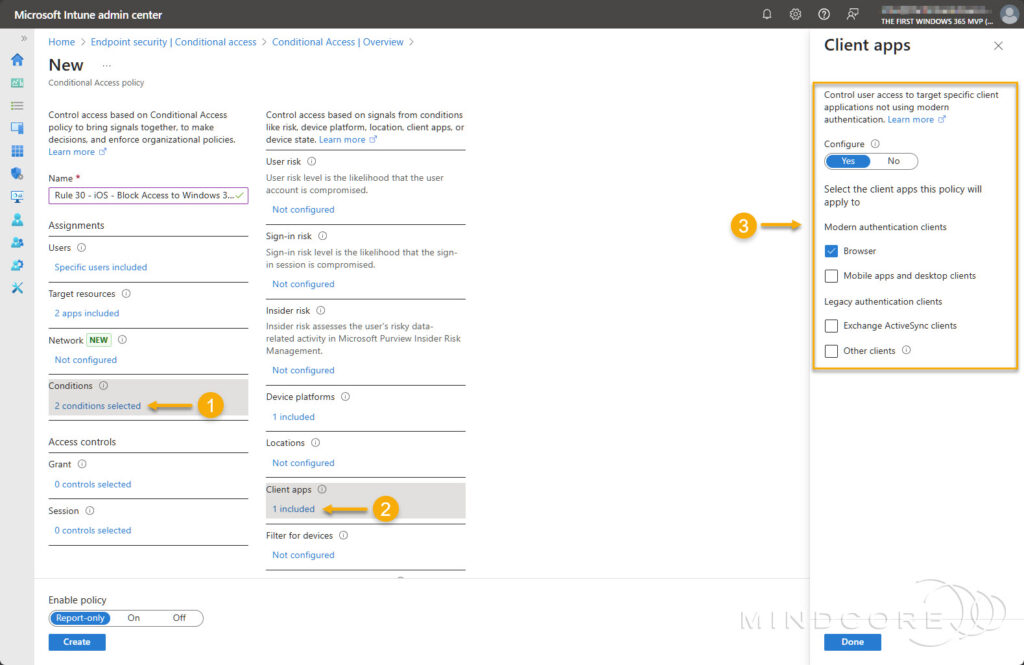
Under Access controls, select Block access, then select the radio button for Require all the selected controls.
For Enable policy, set it to On and click Create.
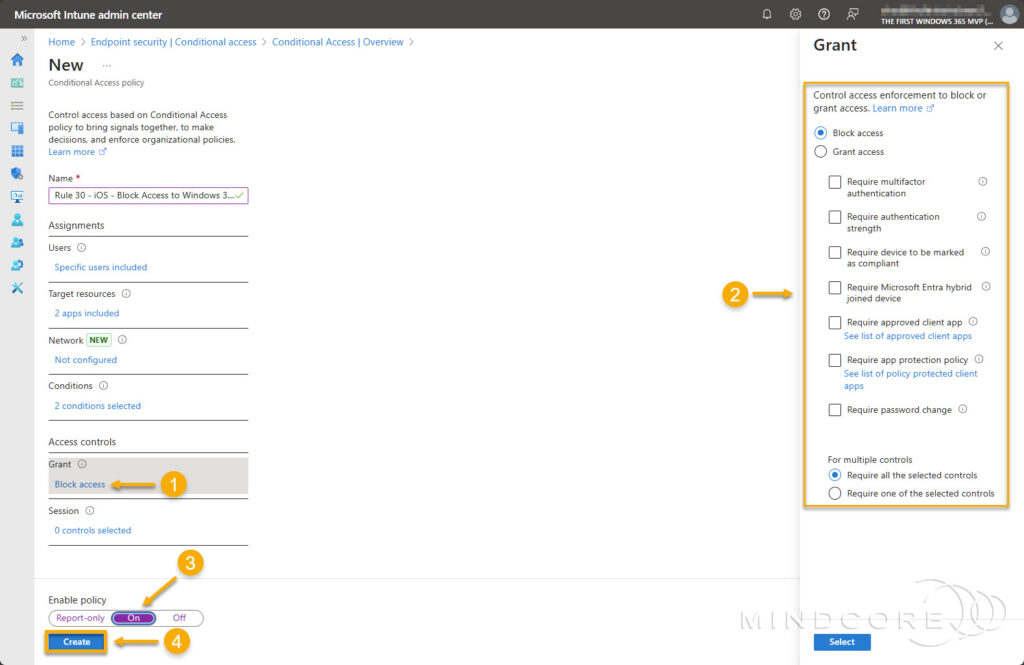
Test and Verification
Now it’s time to treat yourself to a well-deserved cup of perfectly brewed coffee or tea, sit back, and admire the fantastic work you’ve accomplished in strengthening your environment’s security.
Let’s open the Windows App on my iPhone and verify that everything works as intended. The initial indication that the policies have been applied to my unenrolled iPhone is a message indicating that your organization is now protecting its data in this app.
Once the app has been restarted, you should see your Windows 365 Cloud PCs and/or Azure Virtual Desktop session host.
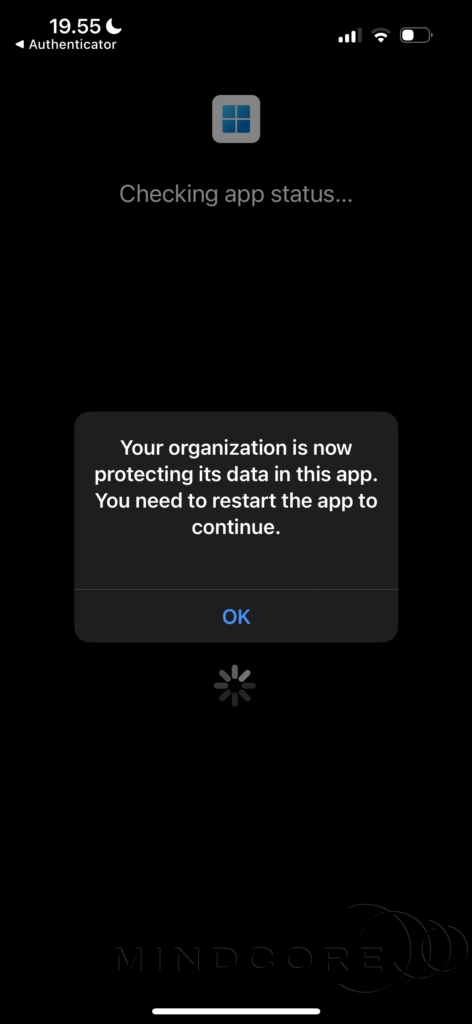
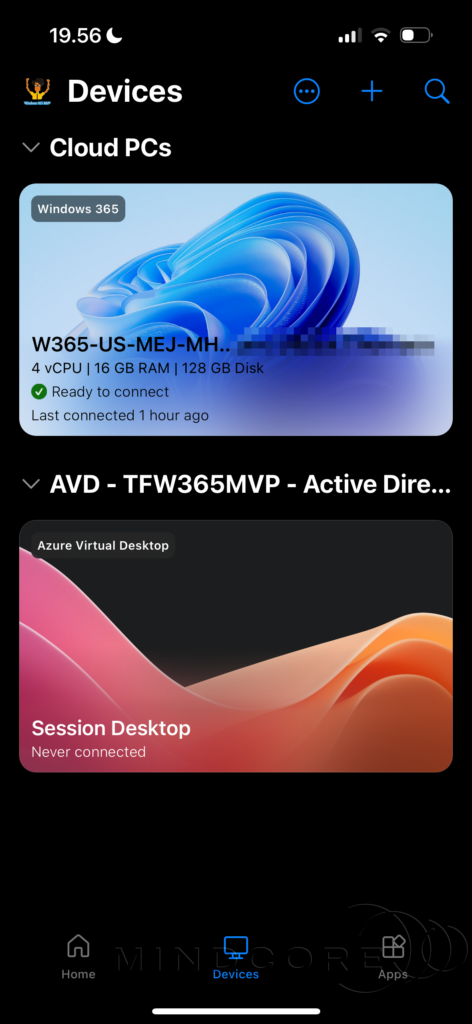
When I connect to my Windows 365 Cloud PC, I’m being asked to configure Microsoft Defender for Endpoint.
Click Download from App Store, then download and open the app.
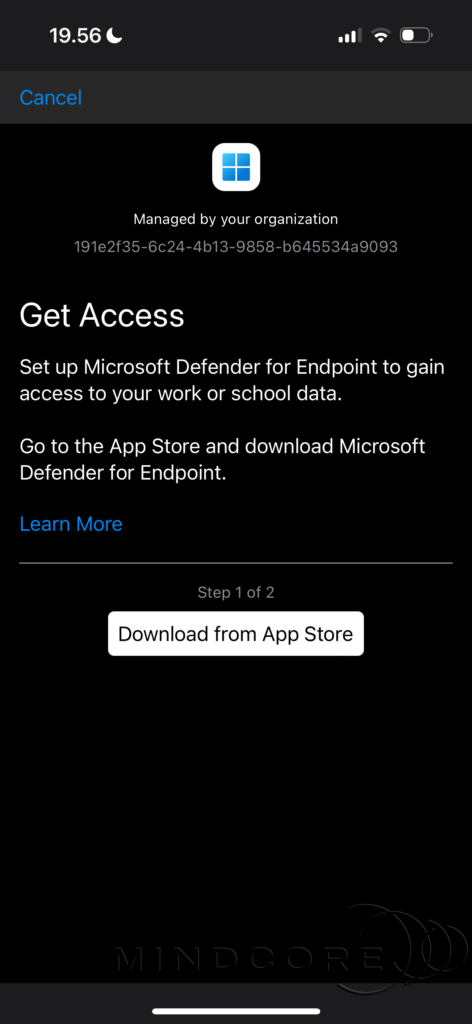
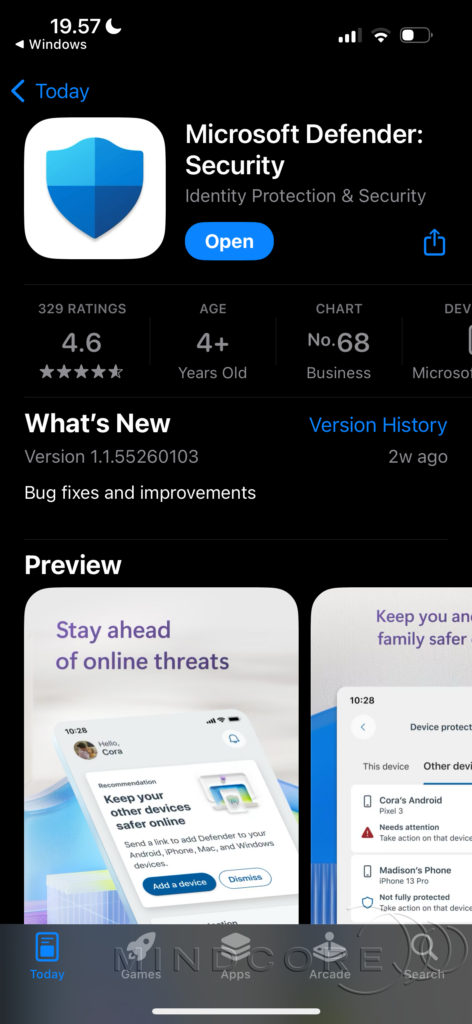
Check the box for Terms of Use and click Accept. Next, allow Microsoft Defender to set up a VPN connection.
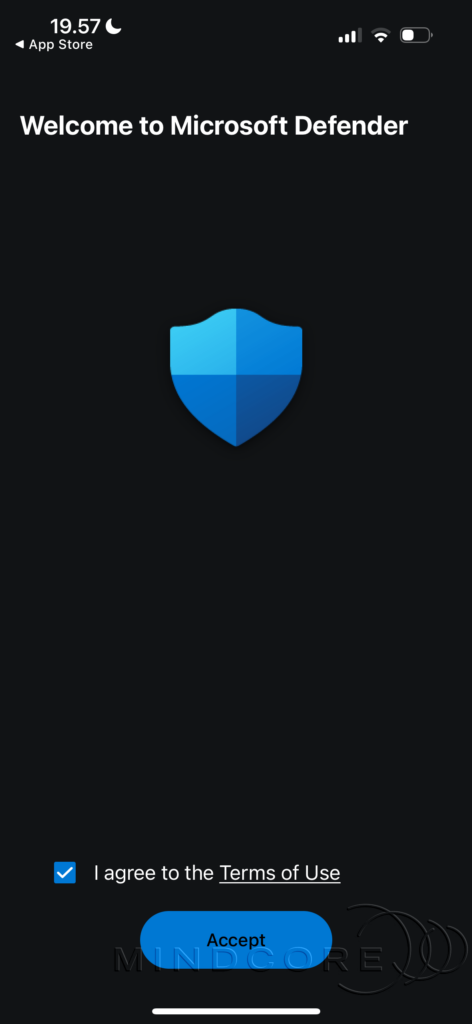
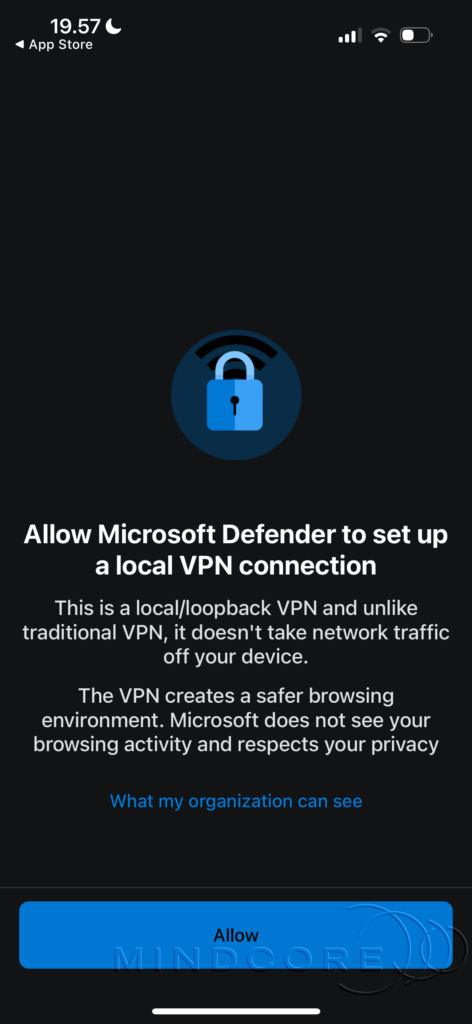
Microsoft Defender is now set up, and your device is protected. Now, return to the Windows App.
You will now be asked to enter your PIN to access your Cloud PC.
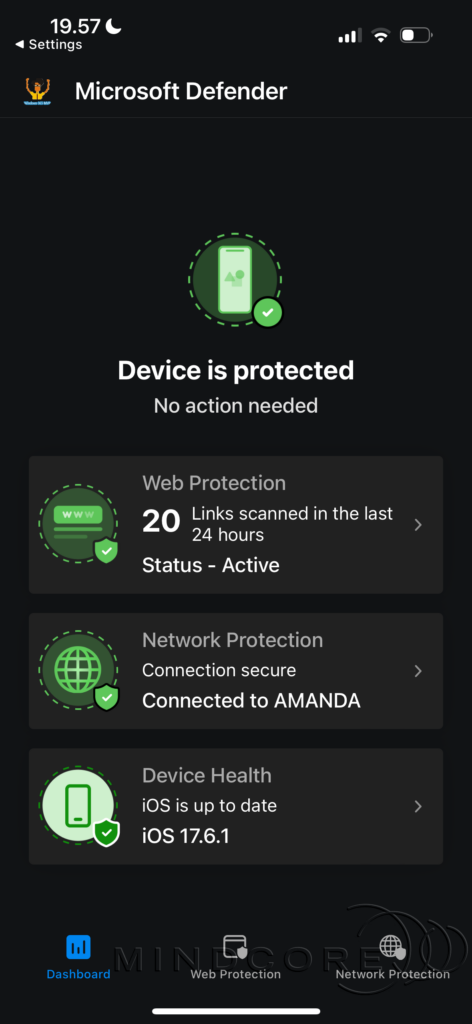
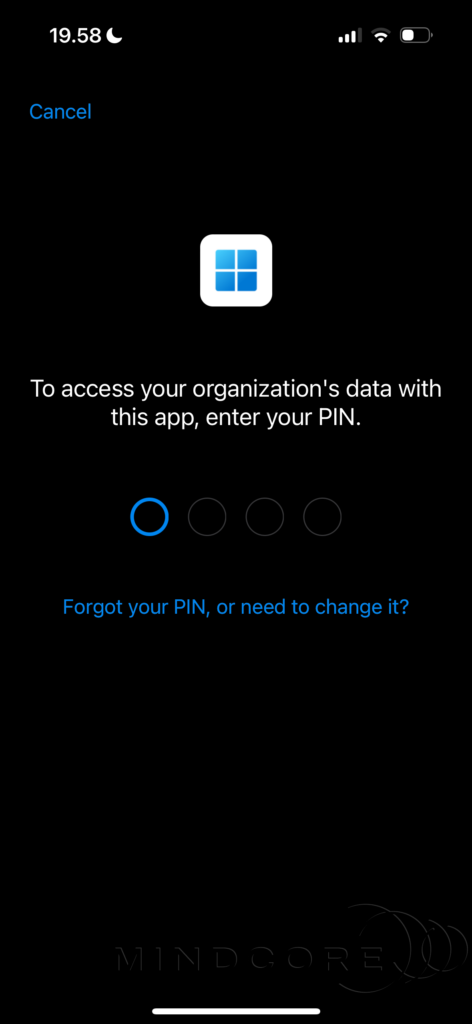
WOOHOO! – I’m connected to my Windows 365 Cloud PC.
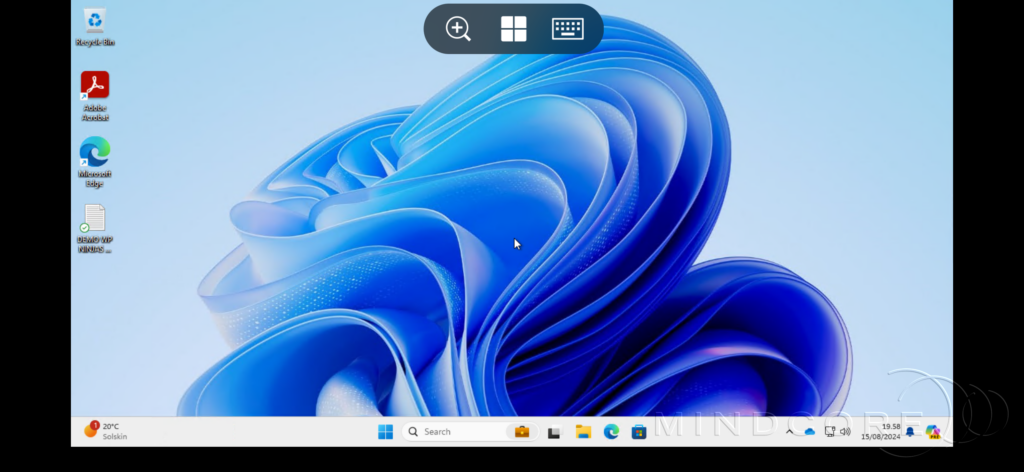
If I open File Explorer, we can see that no local drives are being redirected.
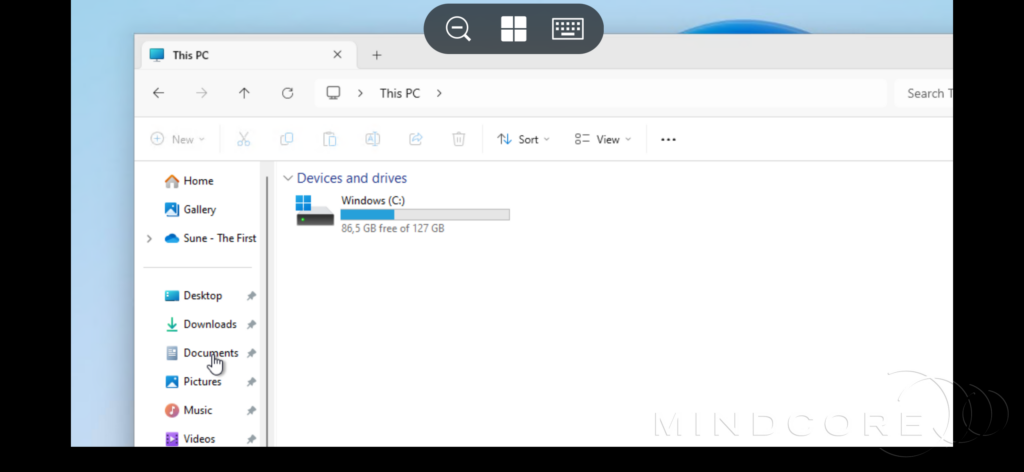
Let’s copy a number in the format of a credit card number and see if we can paste it into a note on my iPhone.
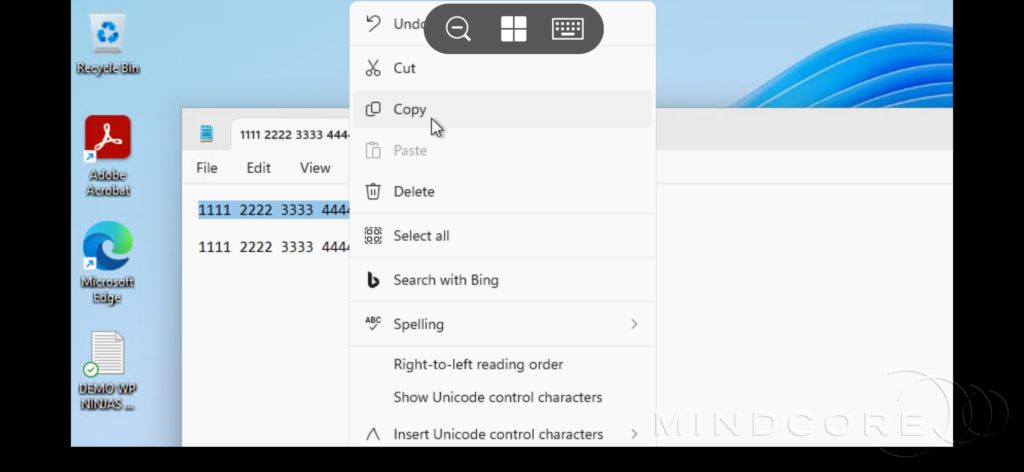
We can confirm that it’s allowed. However, we can also verify that if we attempt to paste a longer number, it gets replaced by a message indicating that only 19 characters are allowed.
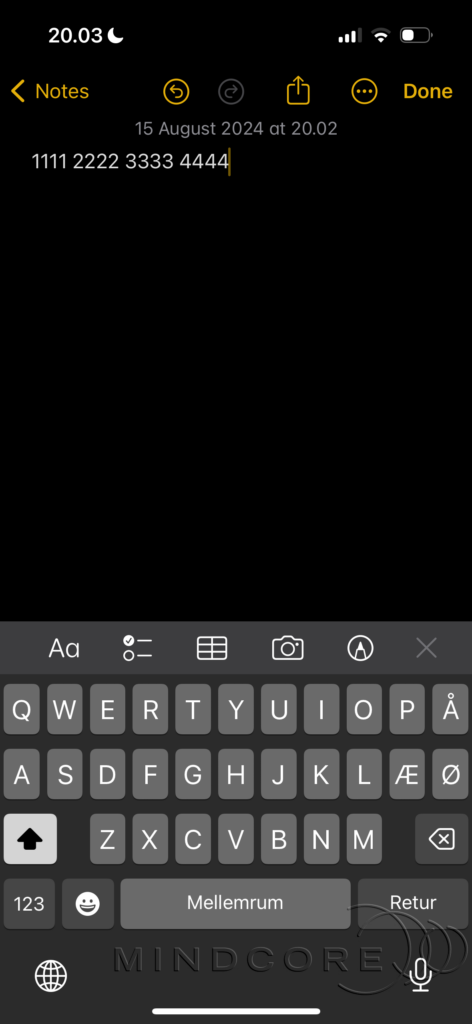
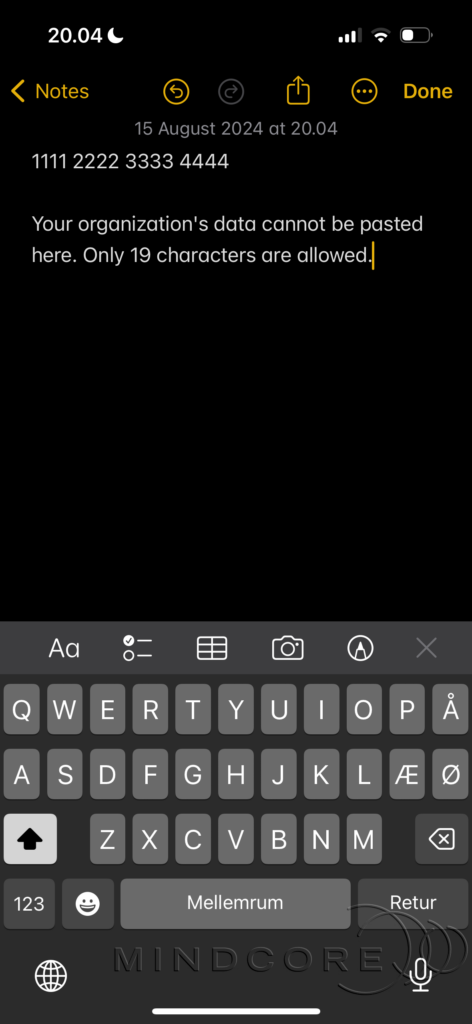
Finally, we can verify that Conditional Access blocks access to Windows 365 Cloud PCs and Azure Virtual Desktop through web browsers.
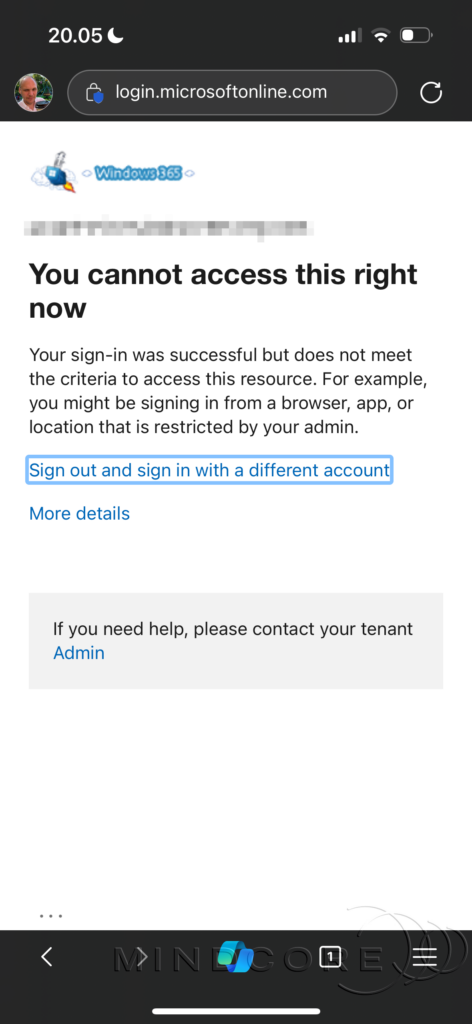
Let’s finish with a short video of the end-user experience.
Summary
In this blog post, you learned about Intune MAM (preview) for Windows 365 and Azure Virtual Desktop and how it can help protect against data loss on unenrolled iOS/iPadOS and/or Android devices by blocking local drive redirection via an app configuration policy.
I explained how we achieve greater control over our security by configuring an app protection policy and two Conditional Access policies, allowing us to require a minimum app and OS version, restrict cut, copy, and paste between apps, limit access to the remote session, and more.
I hope you enjoyed this post and that you found it helpful. – To learn more about Microsoft Intune and Windows 365, please visit our Intune and Windows 365 categories.
That’s it, folks. Happy testing, and have fun exploring 🤓
If you have any questions regarding this topic, please feel free to reach out to us.
Sune Thomsen is based in Denmark, and he is a dedicated IT Consultant at Mindcore with over 19 years of experience in the IT industry. He has spent at least a decade specializing in client management via Microsoft Configuration Manager and Intune.
His key areas:
- Microsoft Intune (i.e., Autopilot, Windows 365, Endpoint Security, etc.)
- Client Management in general
- Application Management
- Cloud transitioning and building solutions toward the cloud
He's a Windows 365 and Windows MVP, an Official Contributor in a LinkedIn group with 41.500 members, and a Microsoft 365 Enterprise Administrator Expert.
Sune is passionate about community work and enjoys sharing his knowledge and experience and inspiring others via our blog. Besides blogging, he also writes newsletters on behalf of the Windows 365 community, does technical reviews for book publishers, and speaks at tech events.
Official Contributor here "Modern Endpoint Management":
https://www.linkedin.com/groups/8761296/














