Until recently, you had to reprovision existing Windows 365 Cloud PCs if you changed the Azure region of the Microsoft Hosted Network or the Azure Network Connection (ANC) in your provisioning policy – only new Cloud PCs would honor these changes! But this has changed with the recent Service Release 2305! Now, it is possible to move up to 100 Cloud PCs at a time to another Azure region or ANC.
– So, buckle up and join me as I explore this new feature to see if it adds more value and flexibility to the Windows 365 service. Also, let’s find out what’s happening in the backend and when it’s most optimal to move Cloud PCs.
In this post, I’ll cover the following topics.
How to move Cloud PCs
Before moving Cloud PCs to a new Azure region or ANC, it’s important to highlight a few things first!
In preview, you can move up to 100 Cloud PCs at a time from their current Azure region or ANC to a new one. You can change the network type from Microsoft Hosted Network to ANC or vice versa.
Important
If you change the Azure Network Connection (ANC) for Hybrid Azure AD Join, the domain defined in the new ANC must match the domain of the Cloud PC(s) you want to move. The domain used in the original ANC must be reachable from the new ANC.
As moving the Cloud PCs involves a shutdown, which can take several hours, it’s best to perform the move of Cloud PCs outside working hours to ensure minimal user impact. For this reason, it’s also advisable to notify your users in advance so that they can save their work and sign out.
Let’s visit Microsoft Intune to change the Azure region of the Microsoft Hosted Network in one of my current Windows 365 provisioning policies.
Note
It’s a similar approach for changing the current Azure Network Connection (ANC) for Hybrid Azure AD Join and Azure AD Join to a new ANC. See Move a Cloud PC (preview) | Microsoft Learn
Changing the Azure region
Go to https://intune.microsoft.com
In the left pane, click Devices | Windows 365 | Provisioning policies
Select an existing policy in the list of provisioning policies.
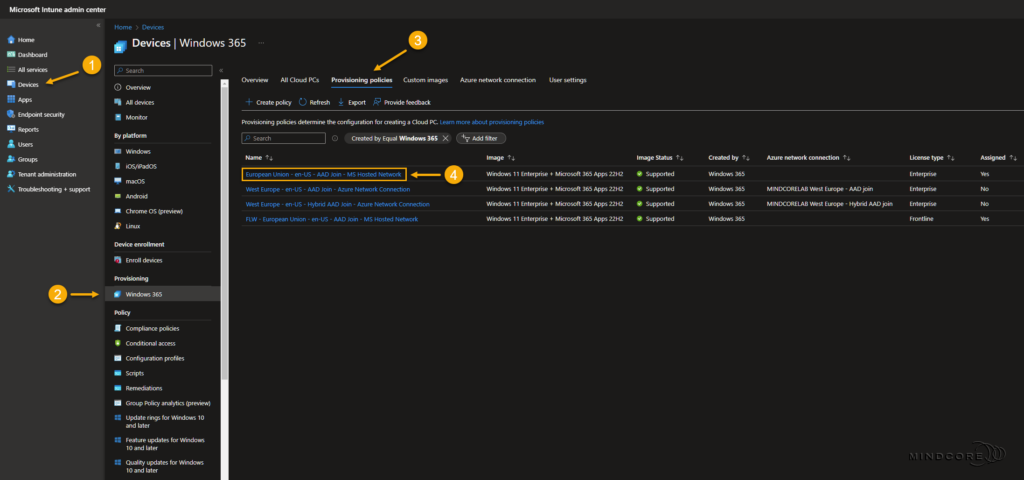
On the overview page, look for General and click Edit.

Choose a new Geography and Region or a new Region within the already selected Geography and click Next.
– I expanded the Region drop-down menu to see all available Azure regions within my current Geography and chose Sweden Central as the new Azure region for my Cloud PCs.
Tip
You can use Azure Speed Test 2.0 to measure the latency from your web browser to the Blob Storage Service in each of the Microsoft Azure Data Centers.
Note
Starting with Service Release 2304, Windows 365 now supports the South Africa North and Sweden Central regions. See Supported Azure regions for Cloud PC provisioning
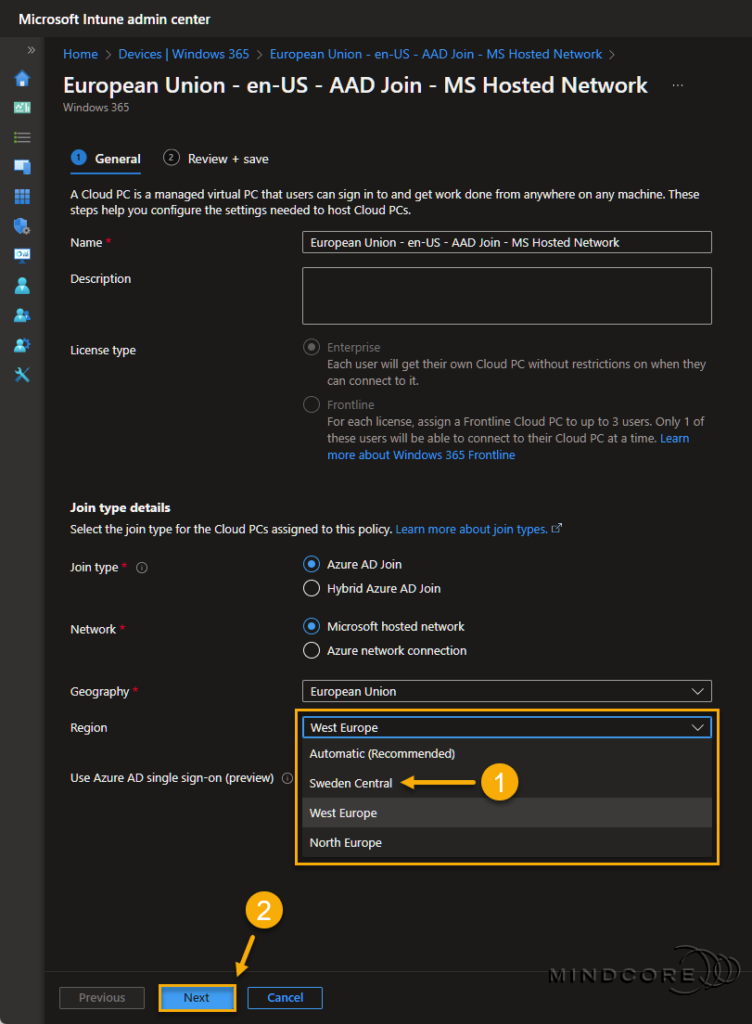
Review the configuration and click Update.
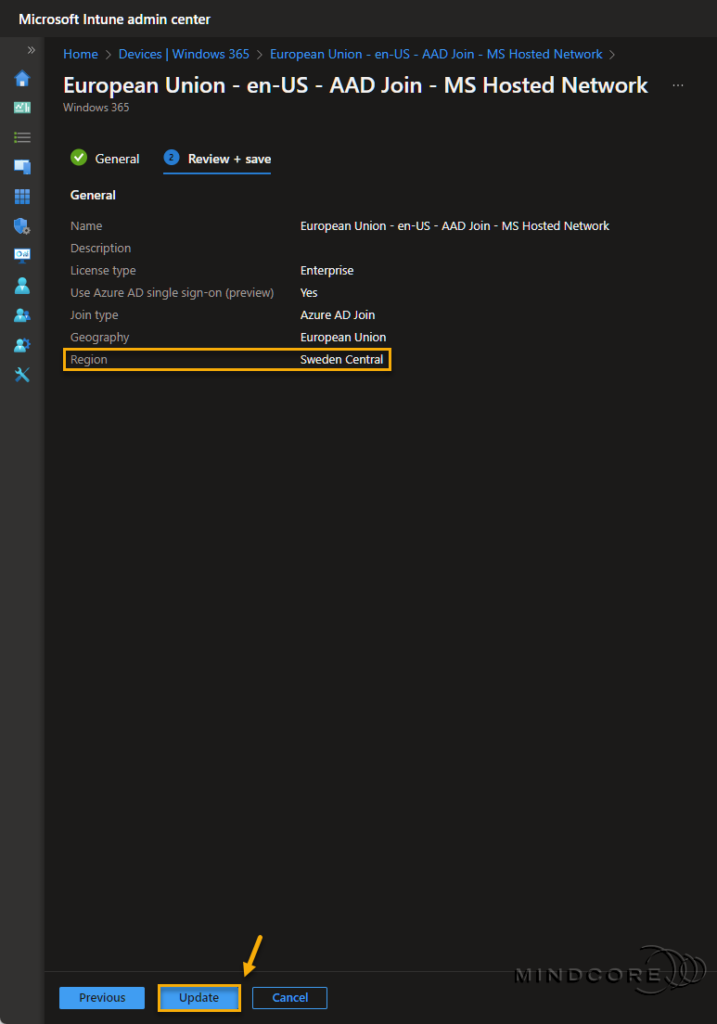
When you are ready to move the existing Cloud PCs, select Apply region change to existing Cloud PCs.
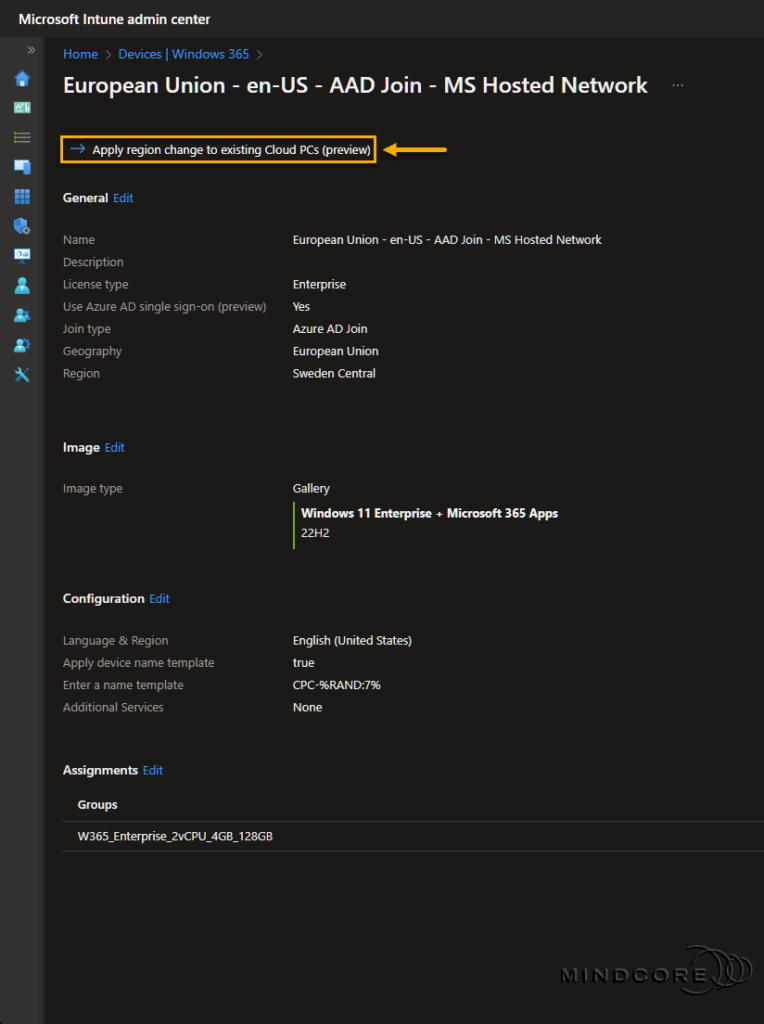
What’s happening in the backend?
As mentioned, click Apply region change to existing Cloud PCs when ready.
Note
A message explaining what will happen appears, and you can choose between Apply or Cancel.
Click Apply.
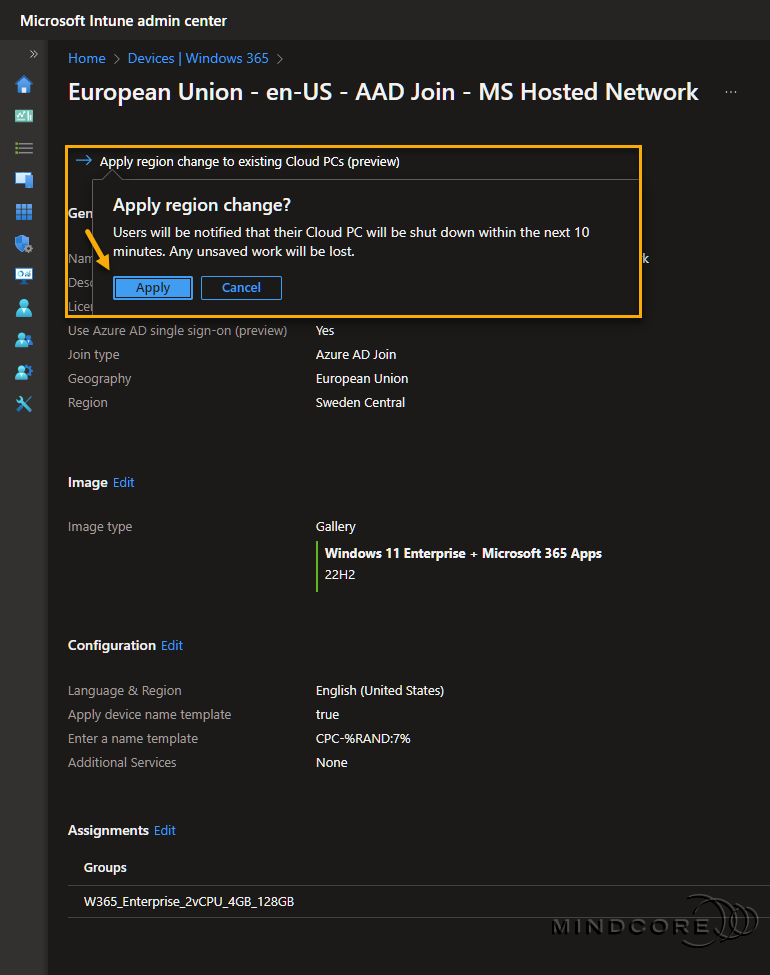
What happens next in the backend involves backing up the Cloud PCs before moving them to the new Azure region. This backup, which may take some time, can begin even though the user is still signed in and active.
After completing the backup, the Cloud PC is shut down and moved to the new Azure region, which may take several hours. The Cloud PC is inaccessible during this time, so the best time to perform the move is outside working hours to ensure minimal user impact.
You can monitor the move status by navigating to the All Cloud PCs tab.
You will see the following status during the move: Moving region or network
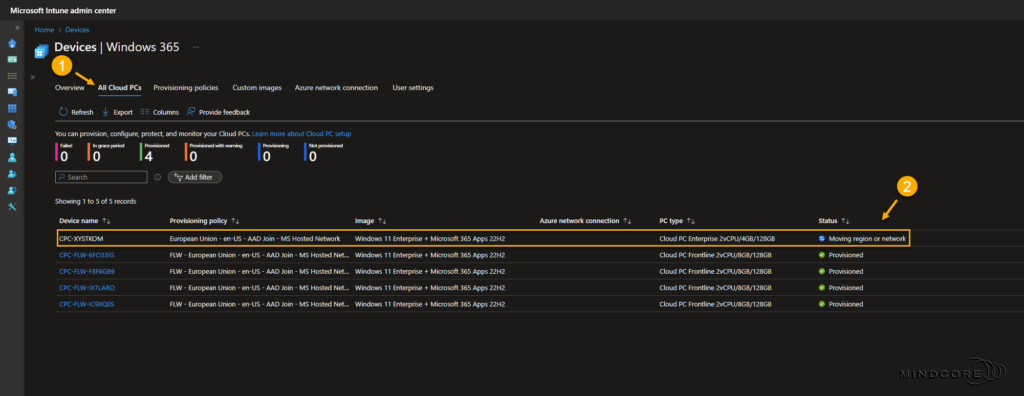
The move is complete when the status changes to Provisioned.
Users can sign in once the move is complete and continue working where they left off.
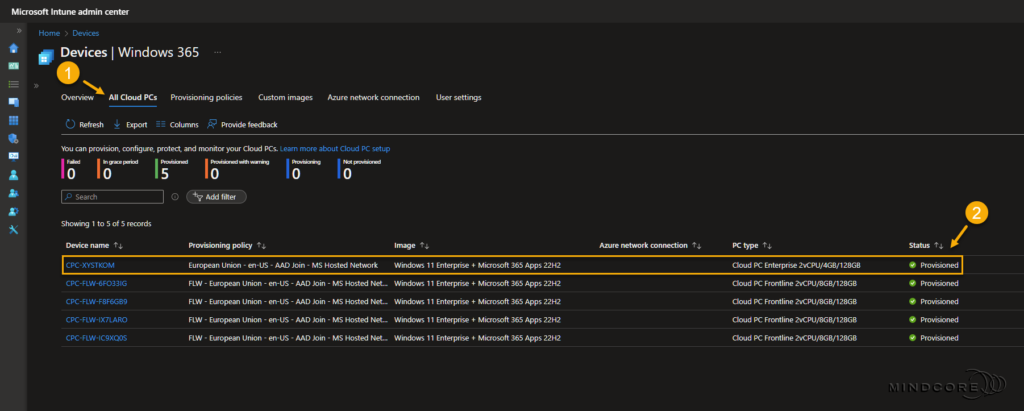
Summary
In this blog post, you learned how to change the Azure region of the Microsoft Hosted Network in an existing Windows 365 provisioning policy. I also shared some advice about what to be aware of before moving Cloud PCs to a new Azure region or ANC and where to monitor the Cloud PC move status.
This addition to the Windows 365 service is a fantastic enhancement that adds more flexibility to Cloud PC management. However, there is room for some minor improvements. For instance, let the IT admins choose which individual Cloud PCs to move and make it possible to observe the number of Cloud PCs being moved.

I hope you enjoyed this post and that you found it helpful. – To learn more about Windows 365, please visit our Windows 365 category.
That’s it, folks. Happy testing, and have fun exploring 🤓
If you have any questions regarding this topic, please feel free to reach out to us.
Sune Thomsen is based in Denmark, and he is a dedicated IT Consultant at Mindcore with over 19 years of experience in the IT industry. He has spent at least a decade specializing in client management via Microsoft Configuration Manager and Intune.
His key areas:
- Microsoft Intune (i.e., Autopilot, Windows 365, Endpoint Security, etc.)
- Client Management in general
- Application Management
- Cloud transitioning and building solutions toward the cloud
He's a Windows 365 and Windows MVP, an Official Contributor in a LinkedIn group with 41.500 members, and a Microsoft 365 Enterprise Administrator Expert.
Sune is passionate about community work and enjoys sharing his knowledge and experience and inspiring others via our blog. Besides blogging, he also writes newsletters on behalf of the Windows 365 community, does technical reviews for book publishers, and speaks at tech events.
Official Contributor here "Modern Endpoint Management":
https://www.linkedin.com/groups/8761296/














