How often have you clicked through numerous screens when starting the local office package? I know I have done my fair shares, and I am done with it.
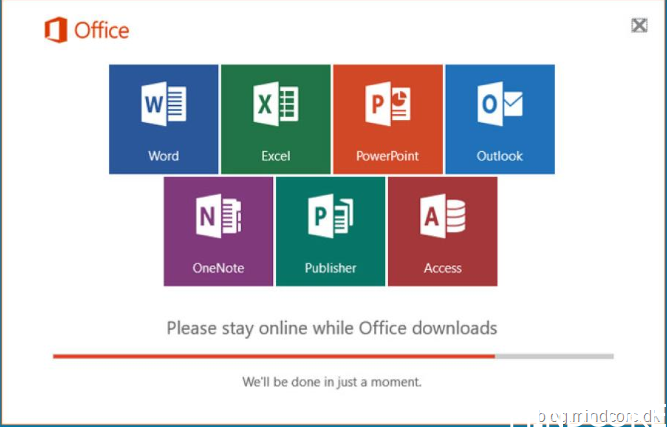
As we enter the cloud with more and more services, we also have new tools providing control across our devices. I mean with Microsoft 365 apps it enables us to work anywhere with the online access, and with a local copy at home. We need tools to provide policies to all locations and not only at work.
Work is not a place.
If you like me do not like prompts, tips or other “helpful” popups while using Office 365 on a new device, then you should read along.
In this guide I will use 3 techniques. I could easily put everything in a PowerShell script, but I like to use the tools we are given by Microsoft.
2. Administrative Templates (intune)
3. Powershell Script
Prompts we are removing: (some pictures in Danish)
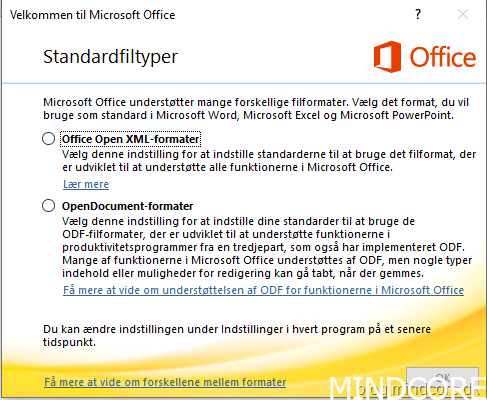

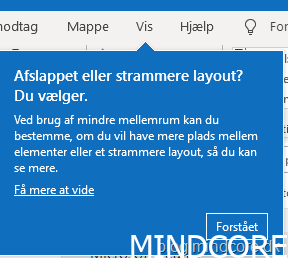
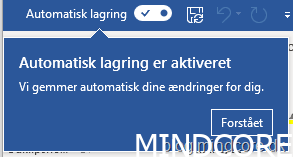
Ok so I have seen these prompts like a ton of times and I just want to use Office without having to click a million prompts.
First set default policies to https://config.office.com/ as we can define a baseline that will target all accounts authenticating to Microsoft 365 Apps.
Go to https://config.office.com/
Log on as an administrator
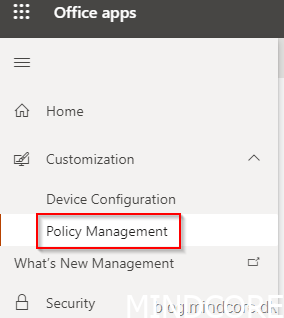

Give it a default name
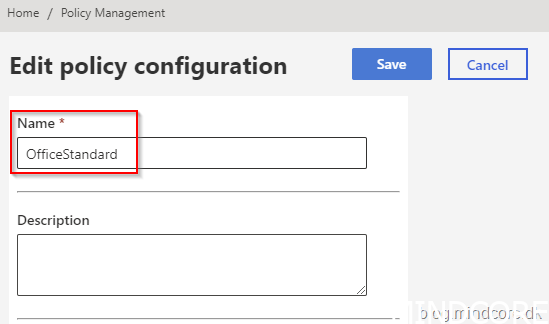
Click Assignments

Choose “this policy configuration applies to users”
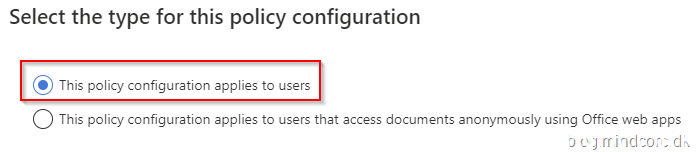
(I create a test group before applying to all users. You might do the same.)
Target your Azure AD group
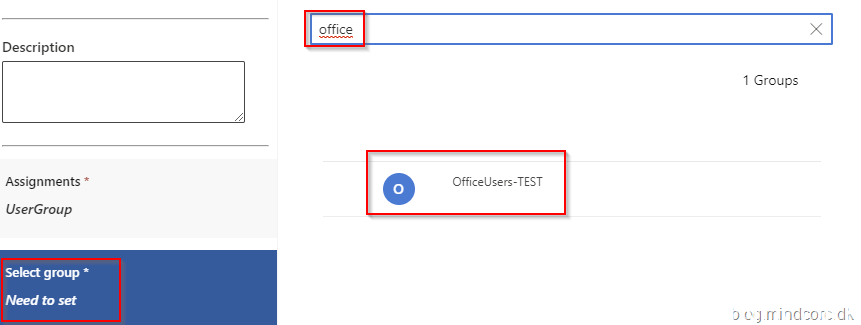
Configure Policies
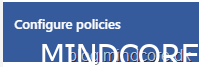
Search for these policies and set them to “Enabled”

Hit Create

First step done. These settings will apply from the cloud on every device where you use your office 365 account. Pretty neat!
Next, we like to remove the tips that Microsoft are giving us. I have not come across that this is a GPO that can be added, so here we need to create a PowerShell script. I already did, so you can have mine.
https://github.com/mindcoredk/Public/blob/master/RemoveBalloons.ps1
Save the script to your device as we need to upload it to Intune.
Go to https://endpoint.microsoft.com
Devices -> Windows -> PowerShell Scripts -> Add
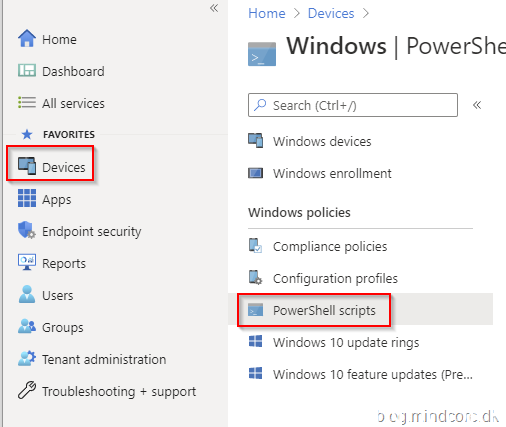
Build a standard structure that document itself.
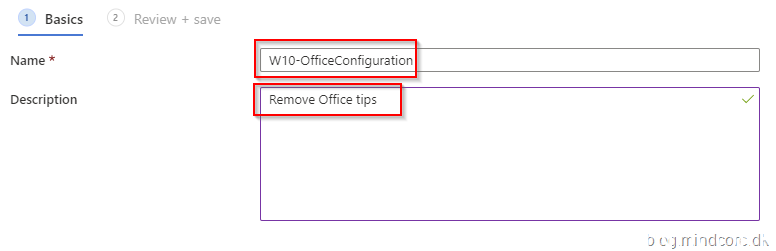
Upload the script and “Run this script using the logged-on credentials”
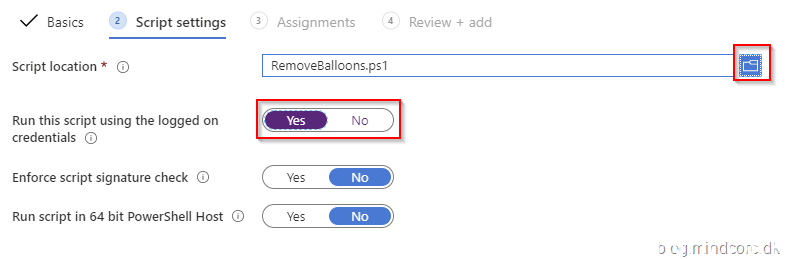
Assign it by selecting a group
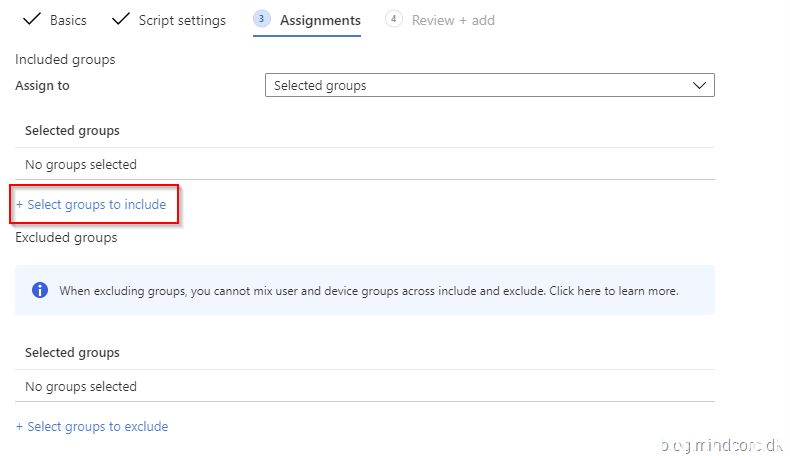
Again, I start with a test group before adding new stuff to everyone
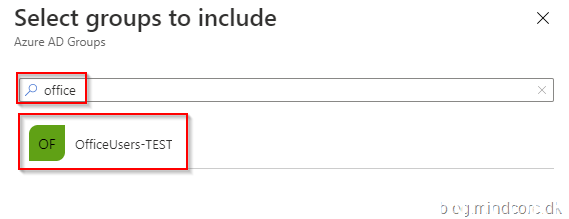
Add it
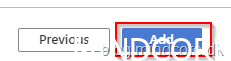
Ok so we are pretty much ready for a silent start of every product in the Microsoft 365 Apps for business.
Last thing to setup is Outlook to automatically configure your profile based on primary SMTP address.
Go to https://endpoint.microsoft.com
Devices -> Windows -> Configuration profiles -> Create Profile
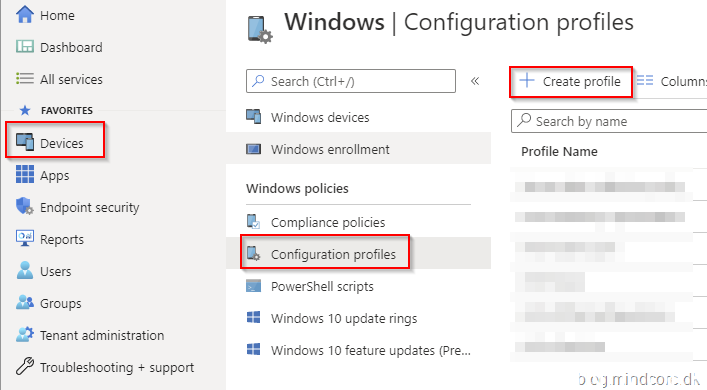
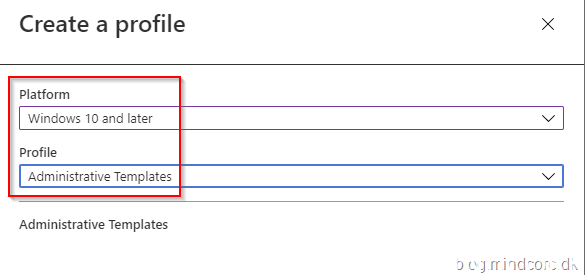
Naming standards + make it easy to get overview of your setting when debugging or reviewing them later.
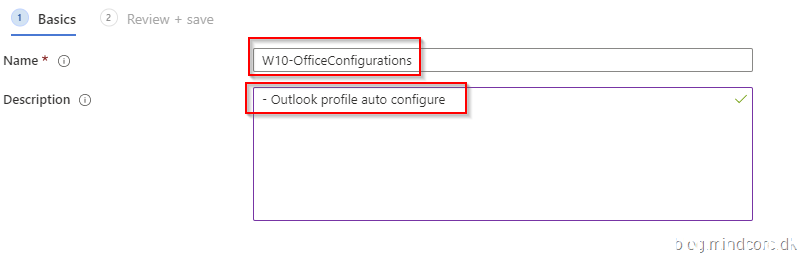
Enable “Automatically configure only the first profile based on ac….”
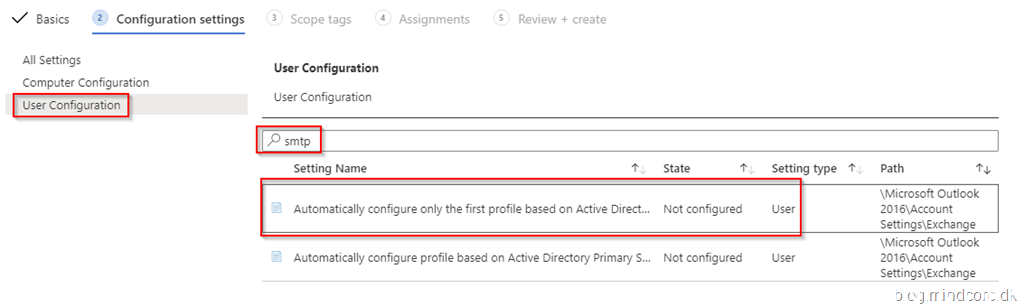
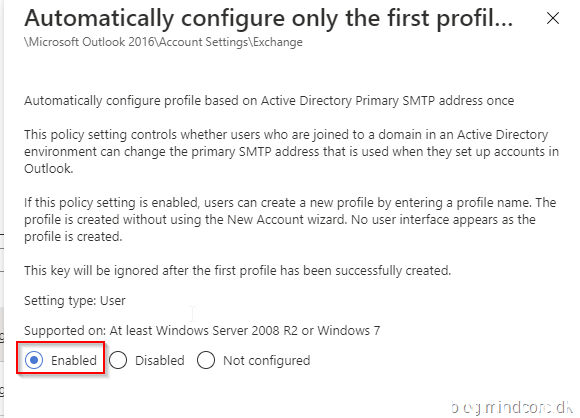
Assign it to your test group
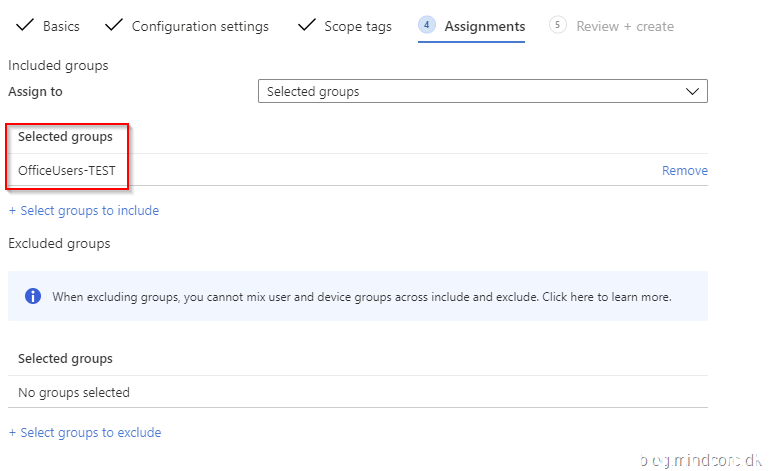
Create
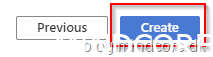
Happy testing!
Mattias Melkersen is a community driven and passionate modern workplace consultant with 20 years’ experience in automating software, driving adoption and technology change within the Enterprise. He lives in Denmark and works at Mindcore.
He is an Enterprise Mobility Intune MVP, Official Contributor in a LinkedIn group with 41.000 members and Microsoft 365 Enterprise Administrator Expert.
Mattias blogs, gives interview and creates a YouTube content on the channel "MSEndpointMgr" where he creates helpful content in the MEM area and interview MVP’s who showcase certain technology or topic.
Official Contributor here "Modern Endpoint Management":
https://www.linkedin.com/groups/8761296/














