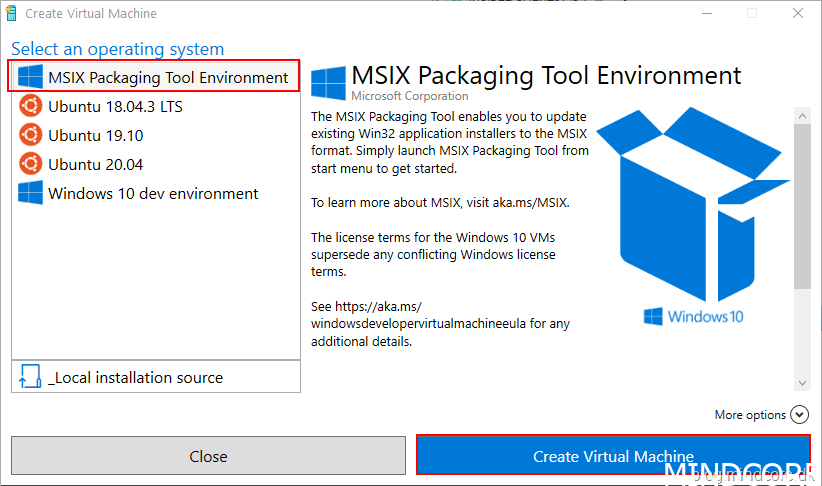
Introduction
If you are working with system management, you also come across applications that need to be mass deployed to your endpoints. Before that can happen the vendor either deliver unattended parameters to their installation process or they deliver another installation format like MSI or MSIX.
Every business can benefit from standardizing software deployment and here I will try to help you start doing that.
By going through these steps, you will have a basic setup to start building MSIX packages.
I recommend to read the fundamentals of MSIX which can be downloaded here. Tim Mangan, Bogdan Mitrache and Kevin Kaminski did an excellent job.
Requirements
- Hyper-V
- Minimum 8GB RAM
- 50GB free HDD
- 2GHZ processor
Setup your LAB
Install Hyper-V
Right click your StartMenu
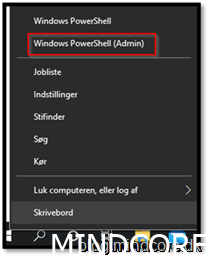
Open PowerShell with admin rights
Paste this command to the PowerShell console
Enable-WindowsOptionalFeature -Online -FeatureName Microsoft-Hyper-V -All
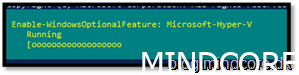

Restart if needed
Start Hyper-v
Right click your environment and click “Quick Create”

Choose MSIX Packaging Tool Environment
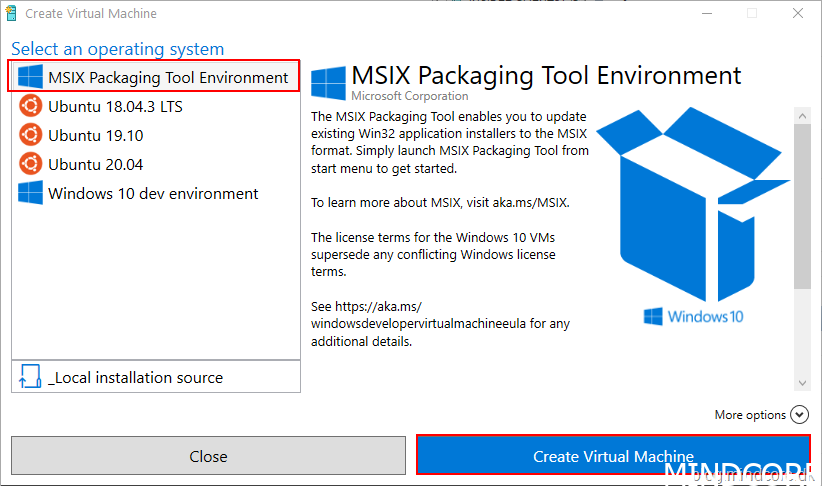
Create Virtual Machine
It will start download ~ 5.6 gb
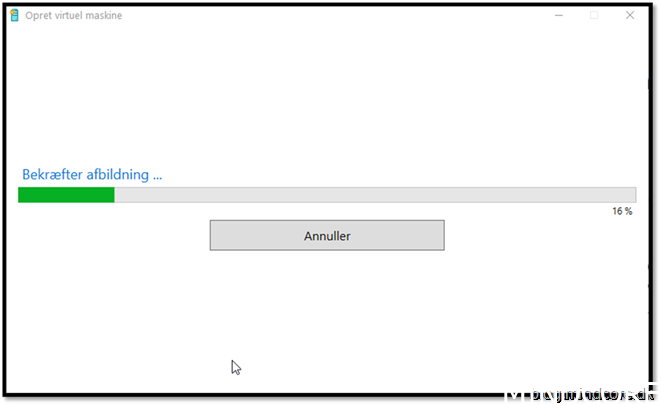
Start your newly imported MSIX Packaging Tool Environment
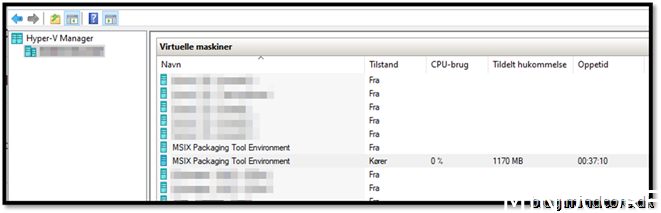
Let the virtual machine configure and wait for OOBE to kick in. Make sure your Hyper-V is connected to the internet and when you reach this screen choose Domain join instead:
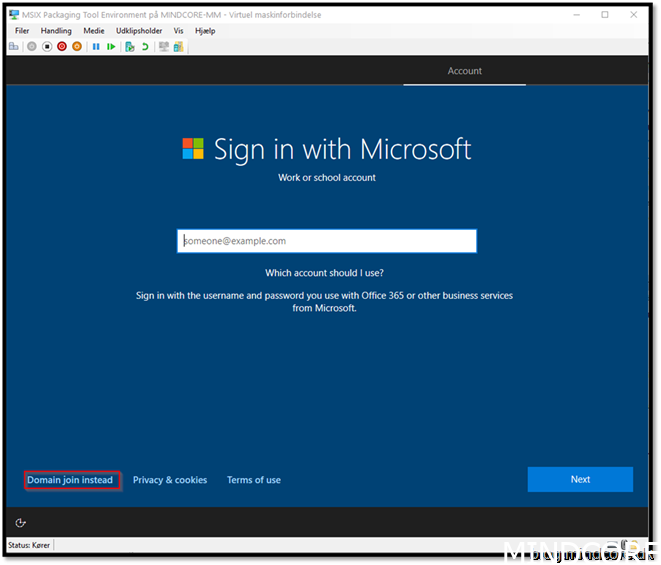
Add a username and click next
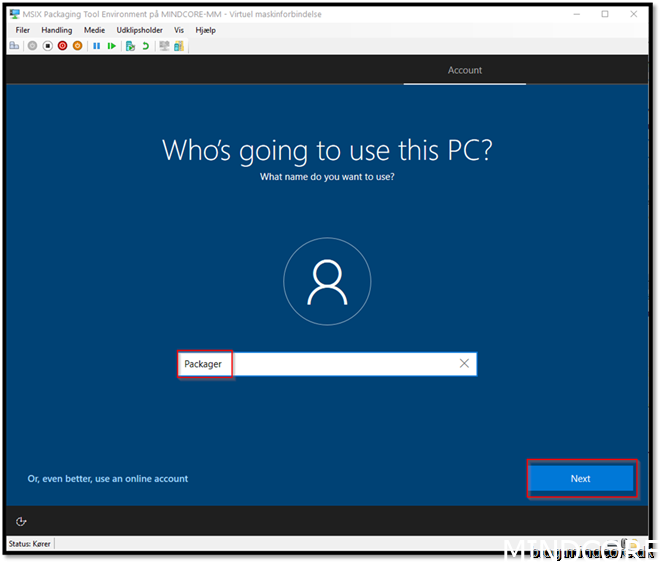
Type a password and click next
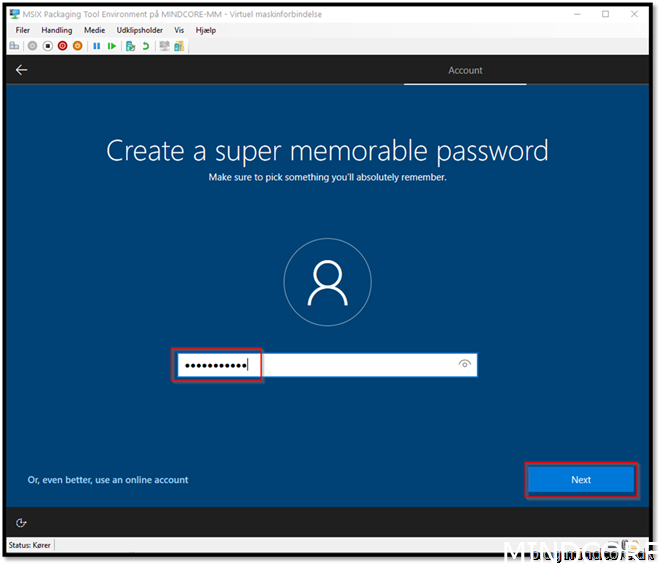
Retype your password and click next
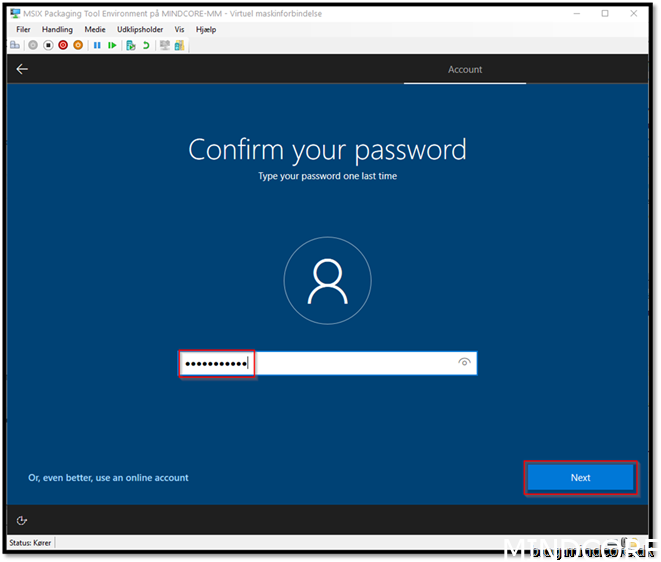
Go through the questions and click next (I’ll skip the next couple of questions)

Don’t use online speech recognition and click accept
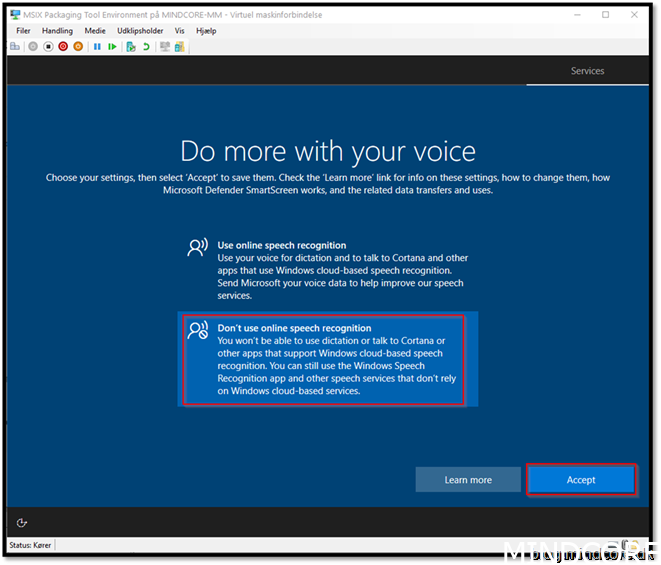
Choose No and click Accept
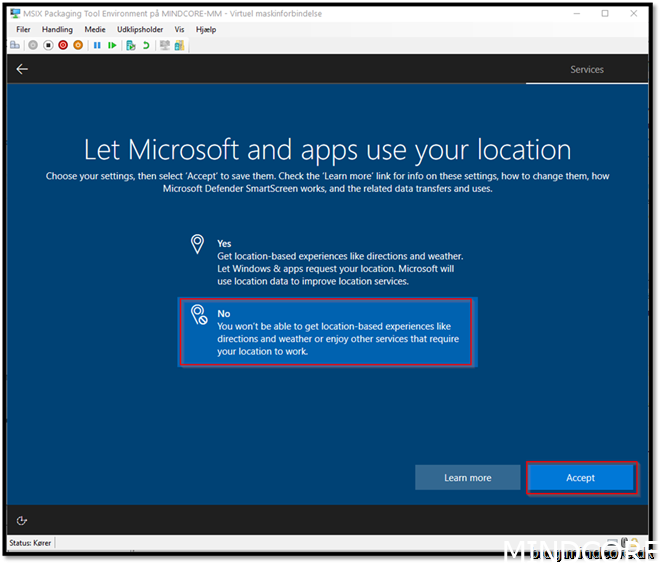
If your virtual machine get lost, this feature isn’t going to help you click accept

Send required diagnostic data click accept
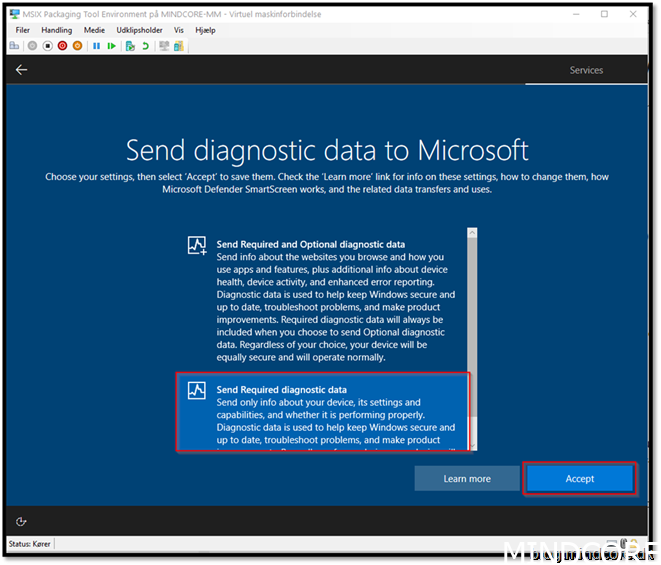
Say NO and click accept
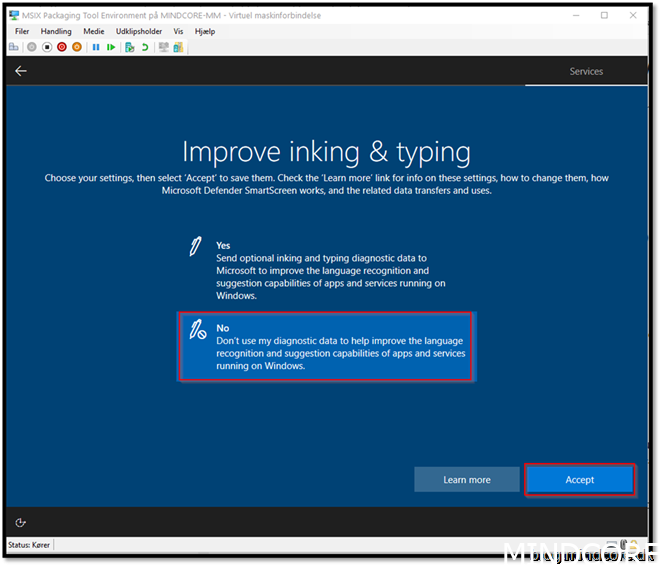
Say NO and click accept
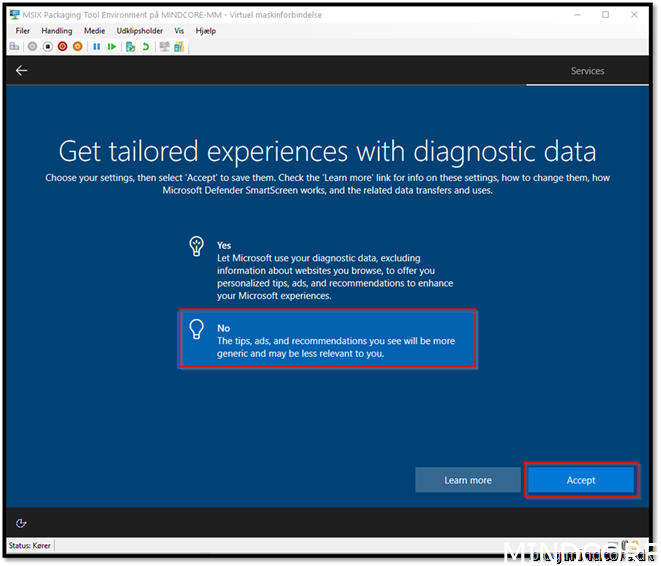
Say No and click accept
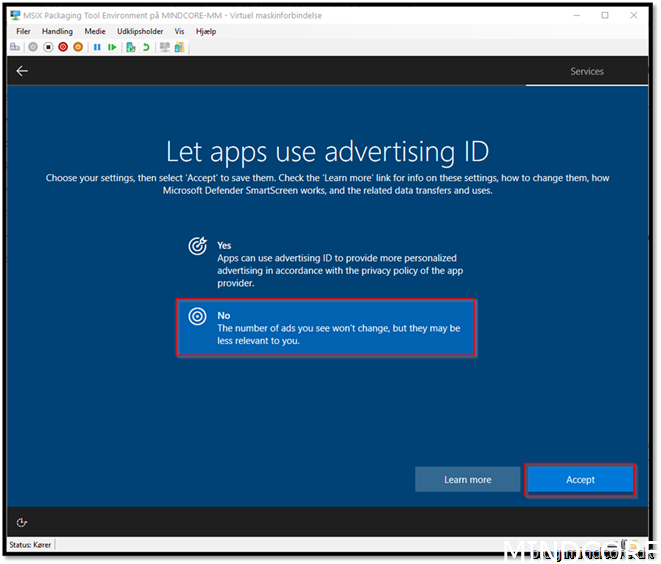
The virtual machine will logon and you will have all the resources you need to get started.
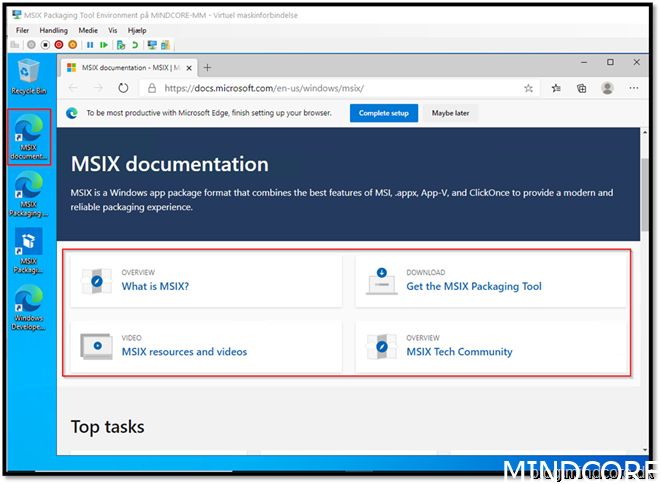
Start the packaging tool
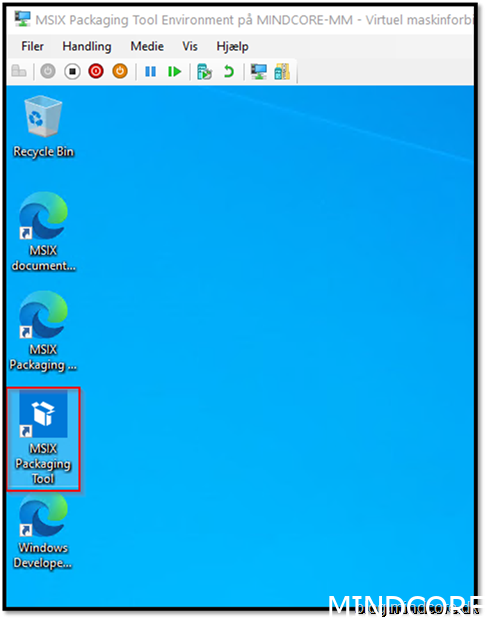
Click yes
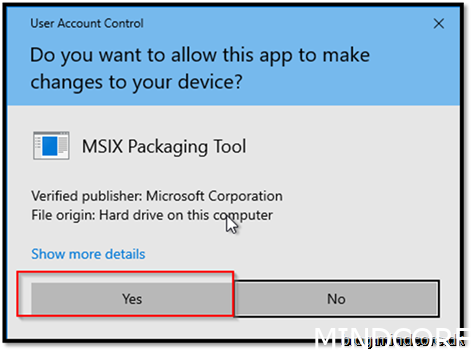
Accept
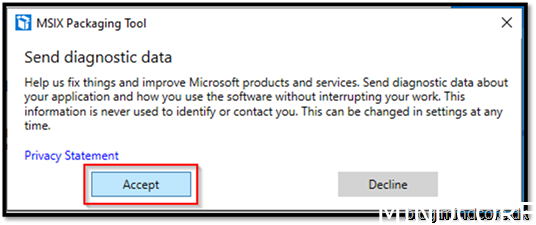
Open the application package. (we do that because we need to install MSIX packaging Tool Driver.)
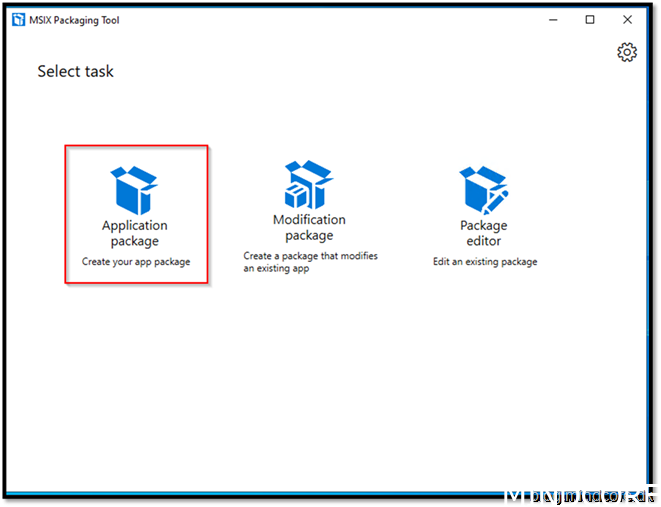
Choose Create package on this computer
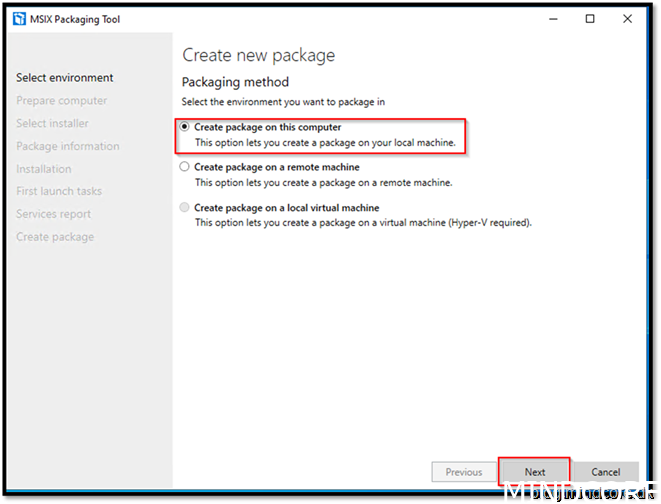
Now that we got the tool installed, we cancel the packaging process
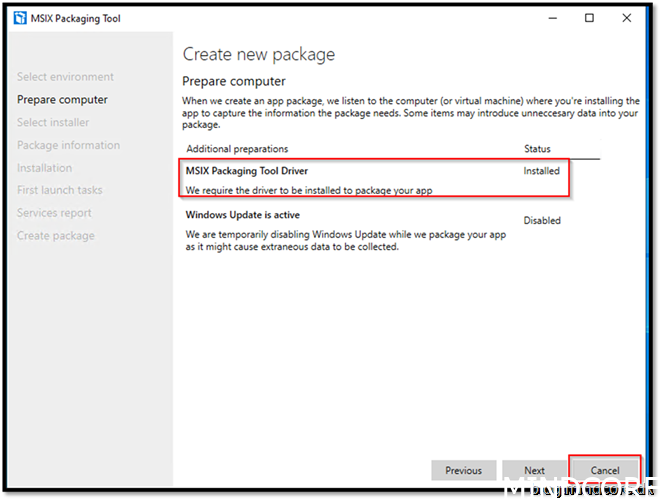
Let’s configure the virtual machine for better and cleaner packages
Run commandline: Services.msc
Disable Windows Search
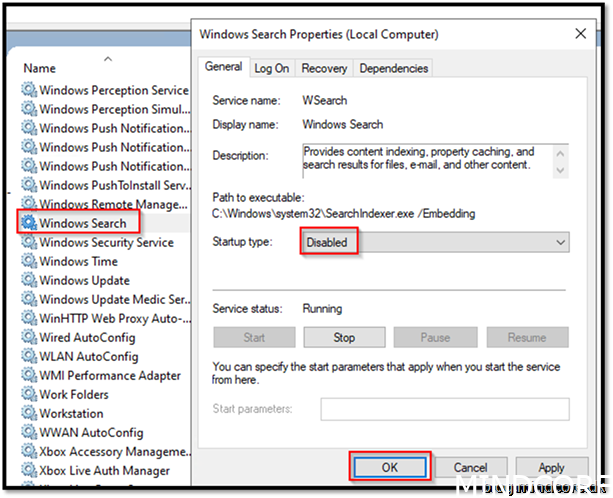
Disable Windows update
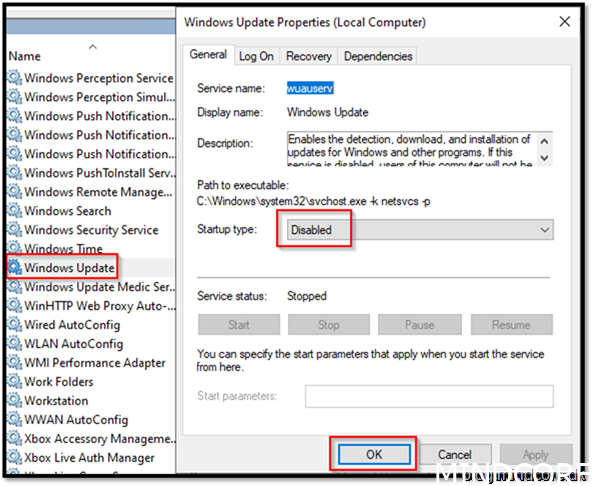
For better startup performance stop all unnecessary apps that start with windows
Start task Manager
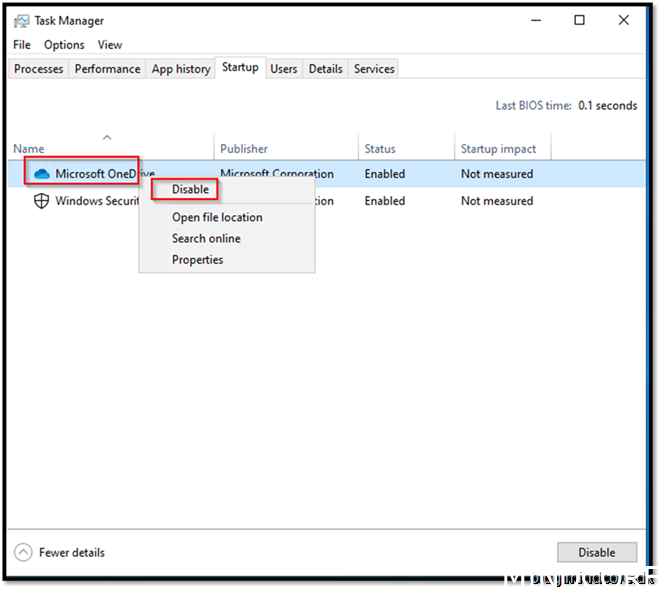
Restart the virtual machine and log back into it.
Create snapshot
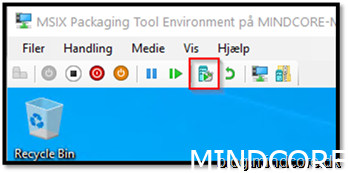
Give it a name and click yes
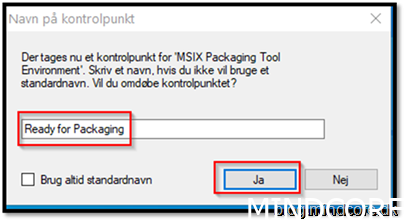
Summary
By now you should be familiar with your new packaging virtual machine. It is best practice to build packages on a clean machine where we can roll back and have a clean state every time we need to package.
Stay tuned for part 2 where I will cover how to obtain the certificate we will need for signing our applications.
Mattias Melkersen is a community driven and passionate modern workplace consultant with 20 years’ experience in automating software, driving adoption and technology change within the Enterprise. He lives in Denmark and works at Mindcore.
He is an Enterprise Mobility Intune MVP, Official Contributor in a LinkedIn group with 41.000 members and Microsoft 365 Enterprise Administrator Expert.
Mattias blogs, gives interview and creates a YouTube content on the channel "MSEndpointMgr" where he creates helpful content in the MEM area and interview MVP’s who showcase certain technology or topic.
Official Contributor here "Modern Endpoint Management":
https://www.linkedin.com/groups/8761296/














