Introduction
In May Microsoft introduced Filters in Endpoint Manager. Many would go with a device centric approach instead of a user centric approach as one would normally do in configuration manager.
So how can filters help us?
Filters are here to assign policies and apps to users and then be able to manage what type of device, OS version, hardware model and much more, they apply to.
Why would I use such an approach? Because it will be much easier for your organisation to shift hardware as the policies now follow the user and not the device. No need to create tons of dynamic Azure AD groups to be able to leverage the correct policies which has proven to be slow in larger environments. There are many other reasons but I will stop here as the post is about how to use them actively in your environment.
In the bottom of this post, I will share the filters that I use. I will put more into this post as I discover more use cases and the need of filter rules.
Feedback goes into this link:
https://forms.office.com/r/ibB4tf6CAz
Are you afraid to use preview features in a production environment?
Don’t be, Microsoft got you fully supported
Public preview overview in Microsoft Intune – Azure | Microsoft Docs
Requirements
- Microsoft Endpoint Manager
Filters works on following platforms:
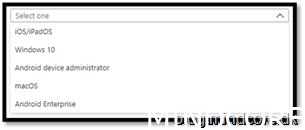
To see what policies and app types supported you can go to this link:
Platforms and policy types supported by filters in Microsoft Intune – Azure | Microsoft Docs
Enable Filters (Preview)
Sign into Endpoint Manager with an Intune Administrator.
Press Tenant administration
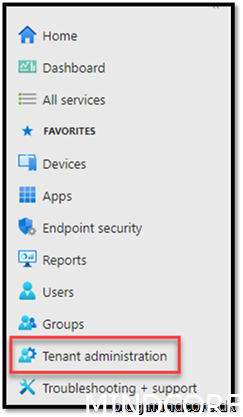
Choose Filters (preview)
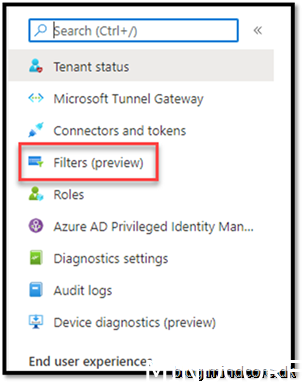
Click the red text
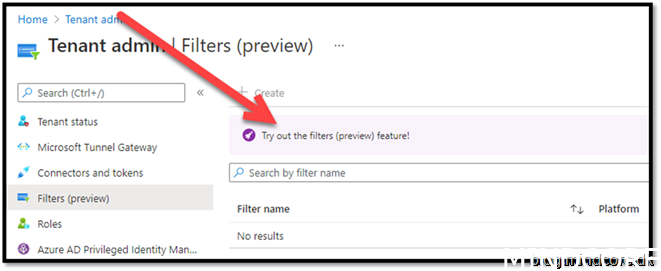
Turn on the Filters (preview) and press ok.
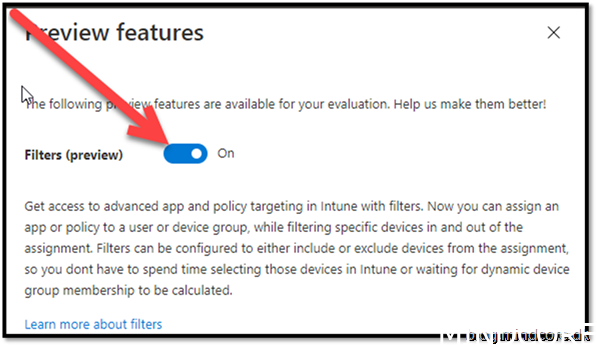
3 ways into to create a filter
Sign into Endpoint Manager
Tenant administration -> Filters (preview)
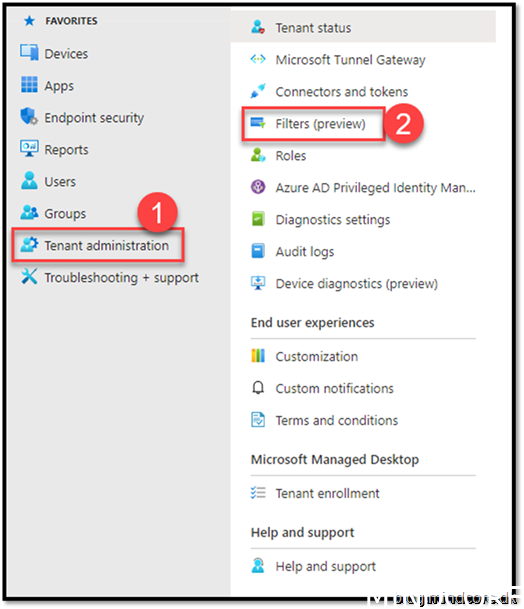
Devices -> Filters (preview)
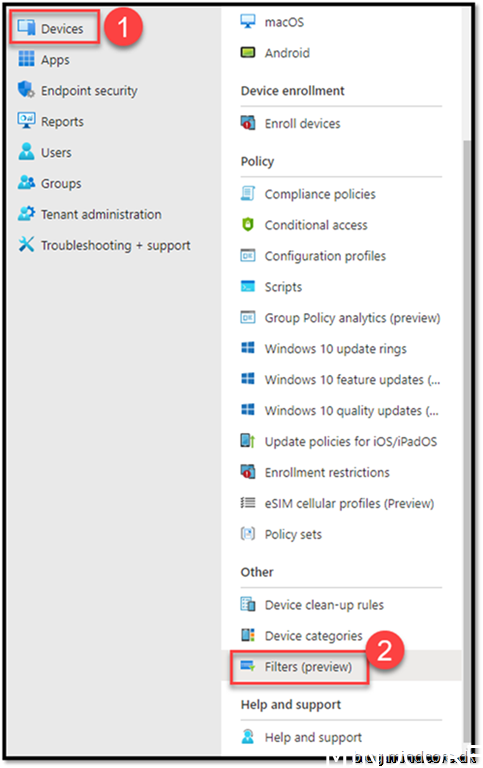
Apps -> Filters (preview)
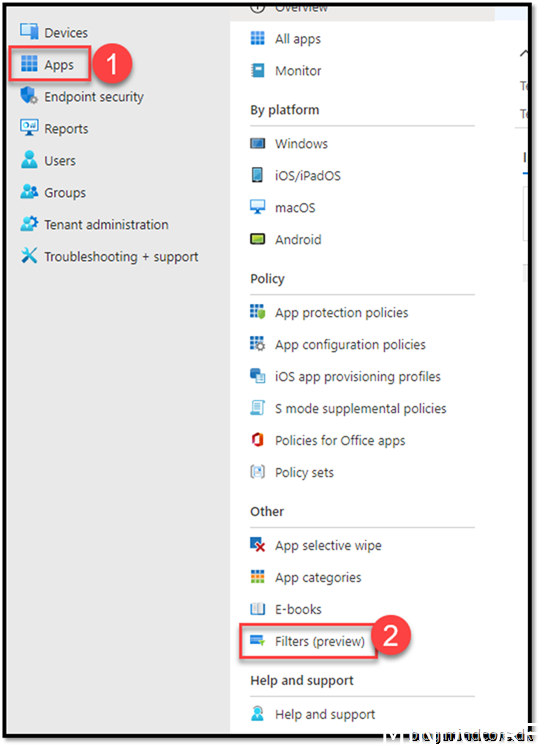
Let’s create a filter
Sign into Endpoint Manager
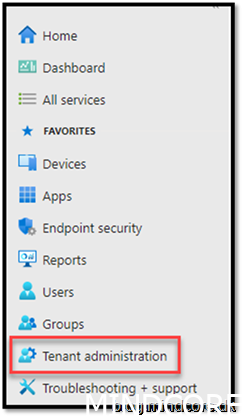
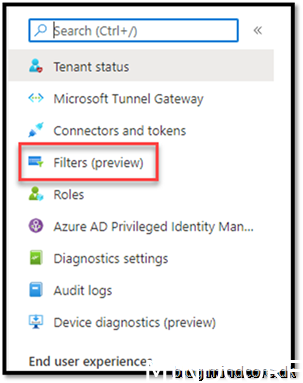
Press create
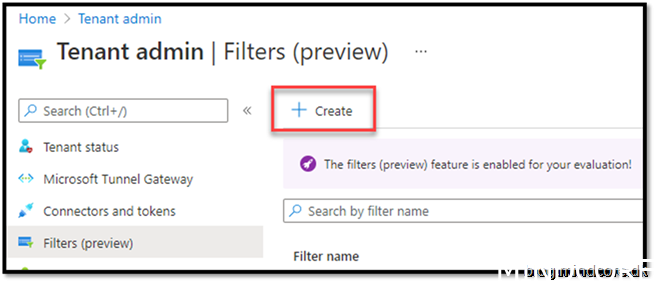
Give it a filter name
Give it a description
And finally choose the platform for the filter to apply. (It is important to choose the correct platform, because it will only be available to use on the chosen platform when we assign it in a minute.)

For this filter to work we will specify the osVersion and startWith 10.0.18363
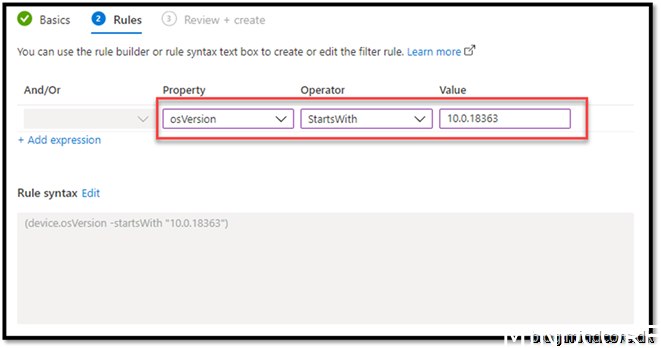
Click Create
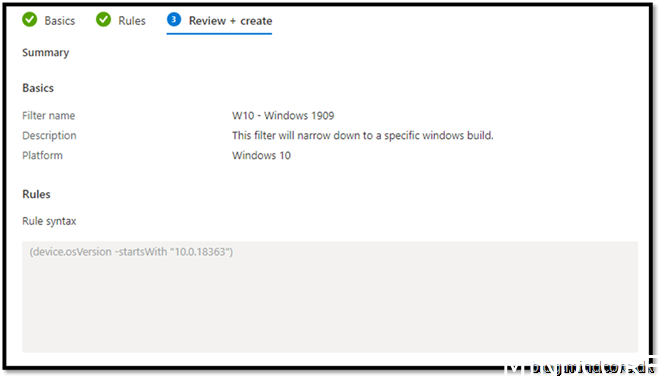
Use filter on assignment
Sign into Endpoint Manager
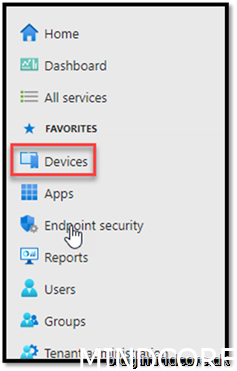
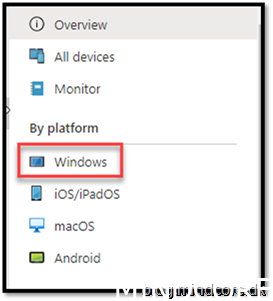
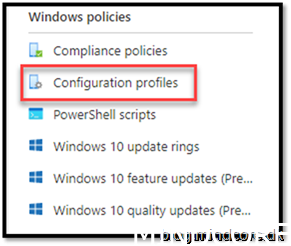
Choose one of your configuration profiles
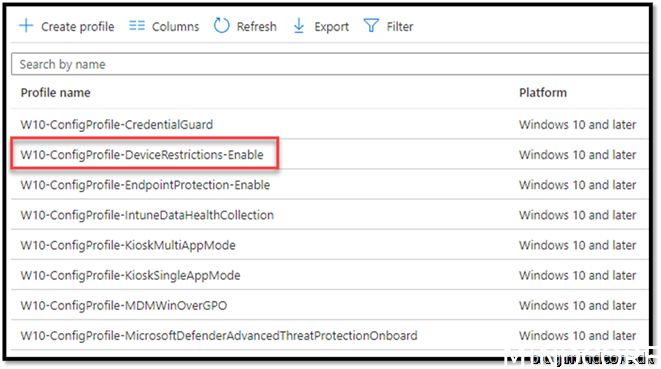
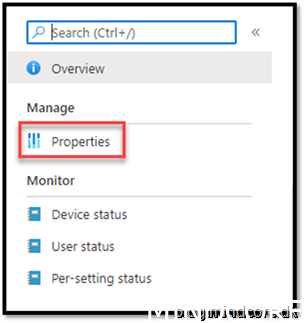
Edit
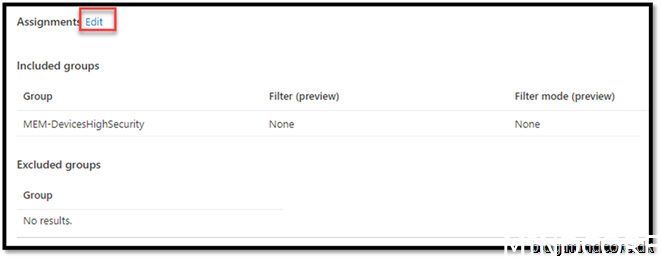
Edit Filter
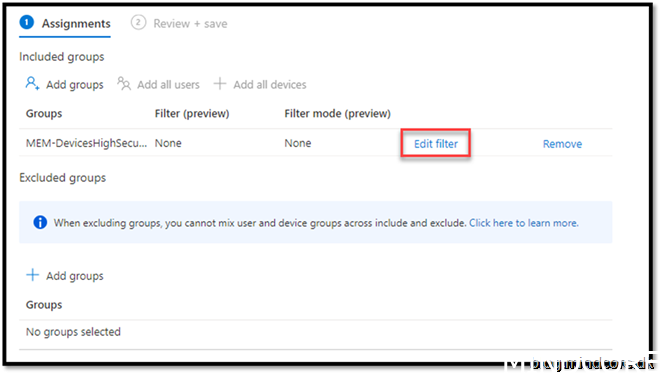
Choose whether you want to include or exclude the filter applied.
OBS! You can only choose 1 filter.
Press select
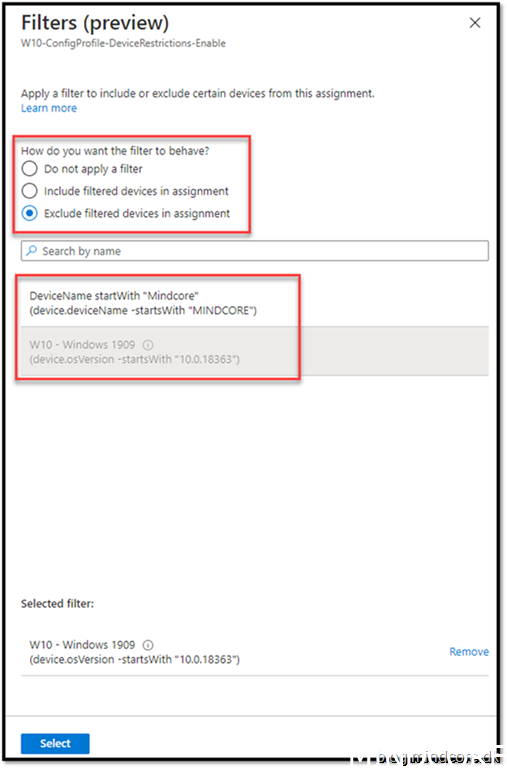
Press Review + save
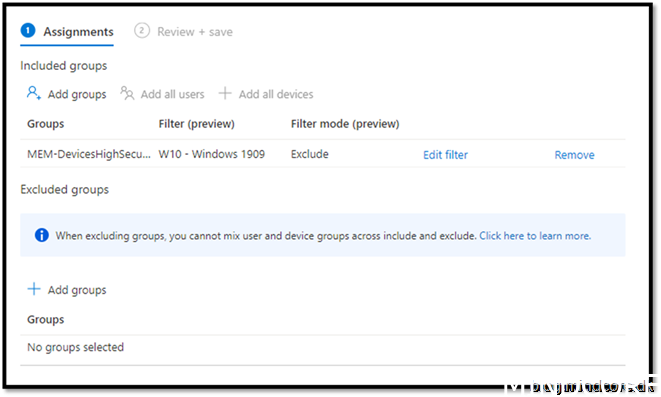
Now keep an eye on your devices and see how the filter works
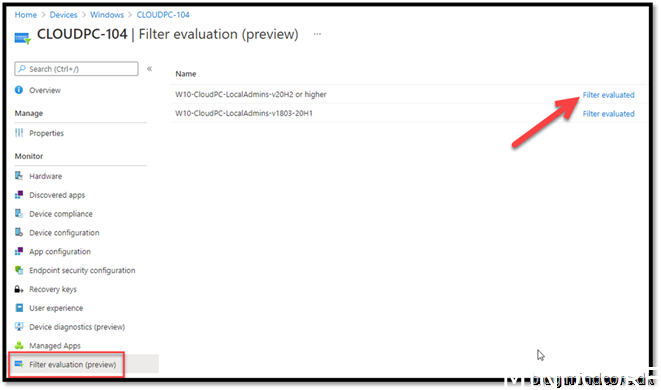
This means the filter matches the device OS level and will therefore apply as it is in “Include” mode.
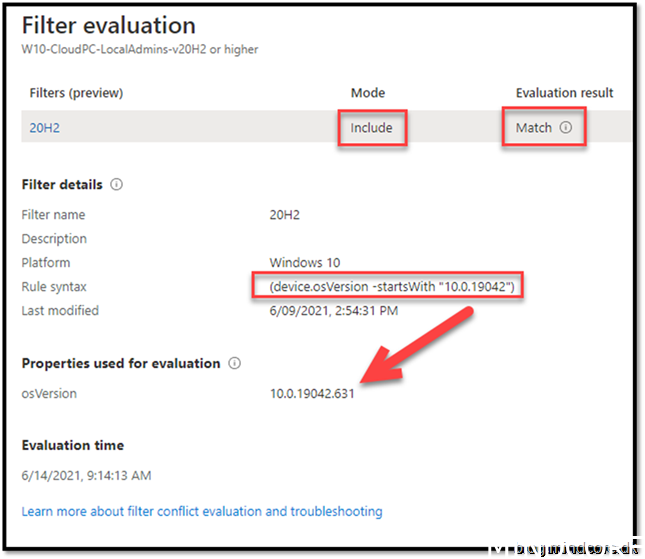
Filters that I use in my environment
Device properties what they are:
Supported filter device properties and operators in Microsoft Intune – Azure | Microsoft Docs
Windows 10
|
Query |
Purpose |
|
(device.osVersion -startsWith “10.0.17763”) |
Filter on all your 1809 windows versions |
|
(device.osVersion -startsWith “10.0.18363”) |
Filter on all your 1909 windows versions |
|
(device.osVersion -startsWith “10.0.19041”) |
Filter on all your 20H1 windows versions |
|
(device.osVersion -startsWith “10.0.19042”) |
Filter on all your 20H2 windows versions |
|
(device.osVersion -startsWith “10.0.19043”) |
Filter on all your 21H1 windows versions |
|
(device.operatingSystemSKU -ne “Holographic”) and (device.operatingSystemSKU -eq “Enterprise”) |
You have HoloLens in your environment and users logon to them and do not want assignment to apply to that platform. See all the SKU in the above link |
|
(device.manufacturer -eq “Lenovo”) |
You only need to include or exclude device manufacturer Lenovo |
|
(device.manufacturer -eq “Microsoft”) |
You only need to include or exclude device manufacturer Microsoft |
|
(device.manufacturer -in [“HP”, “Hewlett-Packard”])
|
You only need to include or exclude device manufacturer HP |
|
(device.manufacturer -eq “Dell”) |
You only need to include or exclude device manufacturer Dell |
|
(device.model -in [“Latitude 5540”, “Latitude 5550”])
|
Specific models to include or exclude |
|
(device.enrollmentProfileName -startsWith “AutoPilot”) |
If you need policies to apply to devices enrolled with a specific autopilot profile name |
| (device.model -contains “Cloud PC”) |
Filter on all Windows 365 devices |
iOS/iPadOS
|
Query |
Purpose |
|
(device.deviceOwnership -eq “Personal”)
|
Include or exclude only personal devices |
|
(device.deviceOwnership -eq “Corporate”)
|
Include or exclude only corporate devices |
|
(device.deviceOwnership -eq “Unknown”)
|
Include or exclude only Unknown devices |
|
(device.enrollmentProfileName -eq “iPad shared devices”) |
If you need policies to apply to devices enrolled with a specific profile name |
I currently do not have any Mac’s where I need filters and the same goes for Android devices.
If you have conflicting assignments for the same policy.
Filter reports and troubleshooting in Microsoft Intune – Azure | Microsoft Docs
Summary
Hope this post helped you on clarify what filters can be used for and how to use a user centric approach in your organization.
Happy testing!
Sources:
Create filters in Microsoft Intune – Azure | Microsoft Docs
Supported filter device properties and operators in Microsoft Intune – Azure | Microsoft Docs
Platforms and policy types supported by filters in Microsoft Intune – Azure | Microsoft Docs
Filter reports and troubleshooting in Microsoft Intune – Azure | Microsoft Docs
Mattias Melkersen is a community driven and passionate modern workplace consultant with 20 years’ experience in automating software, driving adoption and technology change within the Enterprise. He lives in Denmark and works at Mindcore.
He is an Enterprise Mobility Intune MVP, Official Contributor in a LinkedIn group with 41.000 members and Microsoft 365 Enterprise Administrator Expert.
Mattias blogs, gives interview and creates a YouTube content on the channel "MSEndpointMgr" where he creates helpful content in the MEM area and interview MVP’s who showcase certain technology or topic.
Official Contributor here "Modern Endpoint Management":
https://www.linkedin.com/groups/8761296/














