Microsoft has released Update Rollup 6 for System Center 2012 R2 Virtual Machine Manager Update Rollup 6 for System Center 2012 R2 Virtual Machine Manager
If you manually download the update packages from the Microsoft Update Catalog and install them by double-clicking the packages, you have to install the Virtual Machine Manager Server package as an elevated user.
You can install the Virtual Machine Manager Administrator Console package by double-clicking the package also as an elevated user.
Please note that there has been some problems with the naming, so the x64 Admin console update might be in the x86 cab file.
If you also have the Administrator Console installed on the VMM server, install the updates in the following order:
- Update Rollup 6 for Virtual Machine Manager Server
- Update Rollup 6 for the Administrator Console
Between these two installations, Virtual Machine Manager Server might create a critical error log under the VMMLogs directory. This issue occurs because the Administrator Console shares some DLLs with Virtual Machine Manager Server, and a version conflict could lead to the logging of the critical failure. To resolve this issue, install both updates on the Virtual Machine Manager Server that you use to start the Virtual Machine Manager Service.
Let’s take a look on how we identify the versions installed.
First the administrative console, you can see the current version by selecting about in the console:
After the RU6 update for the console has been installed, you should see version 3.2.8002.0:
Before updating my console showed version 3.2.7895.0 for CU5:
You can also see the installed update by looking in installed Updates with RU6 you should see
Update Rollup 6 for Microsoft System Center Virtual Machine Manager Administrator Console (x**) (KB3050947):
You can find the current version for the VMM server by right clicking the server in the console and selection Properties:
After updating the server with RU6 you should see version 3.2.8002.0:
Before I updated my server, the version was 3.2.7895.0 for RU5:
The Server update is also visible in installed Updates, when RU6 is installed you should see
Update Rollup 6 for Microsoft System Center Virtual Manager Server (x64) (KB3050317):
The VMM agent version on your Hyper-V servers can be found by right clicking the Hyper-V server and select Properties.
If you have chosen to display the column Agent version you can see it directly on the host (Blue box):
After the VMM agent has been updated to RU6 you should see version 3.2.8002.0:
Before I updated the VMM Agent it showed 3.2.7895.0 for RU5:
You can use the Update Agent command to update your Hyper-V hosts:
The VMM Agent version can also be found in Programs and Features on the Hyper-V host, after update you should see version 3.2.8002.0:
One interesting change is the possibility to add a Azure subscription to the VMM console and do some very lightweight administration on Azure VM’s, but more on that later:
Before RU5, users had to manually update the DHCP extension after update rollup installation on all hosts. This is now automated. After the DHCP extension is replaced in the Virtual Machine Manager server’s installation folder to the latest version, Virtual Machine Manager automatically checks the DHCP extension against all hosts. If the host has an older version of DHCP extensions, the agent version status will be displayed as “DHCP extension needs to be updated in host properties on the Status page.” The user calls the update agent and updates the DHCP extension on the Hyper-V host in the same way that the user did this for the Virtual Machine Manager agent. Also, if the VSwitch is a logical switch, the status will be shown in “logical switch compliance.” The user can remediate the logical switch. This will also update the DHCP extension on the host.
So this version check is not any longer necessary, but included for historical reasons:
And finally we should check the installation of Microsoft System Center Virtual Machine manager DHCP Server (x64) on the Hyper-V hosts, we can do this by a PowerShell command:
Get-WmiObject -Class win32_product -Filter ‘Name = “Microsoft System Center Virtual Machine Manager DHCP Server (x64)”‘
You can also here find the same information in Programs and Features on the Hyper-V host:
The MSI file for installing the updated version of the System Center Virtual Machine Manager DHCP Server (x64) component can be found on your VMM server after updating the server to RU4
C:Program FilesMicrosoft System Center 2012 R2Virtual Machine ManagerSwExtn (depending on were you installed VMM but this is default):



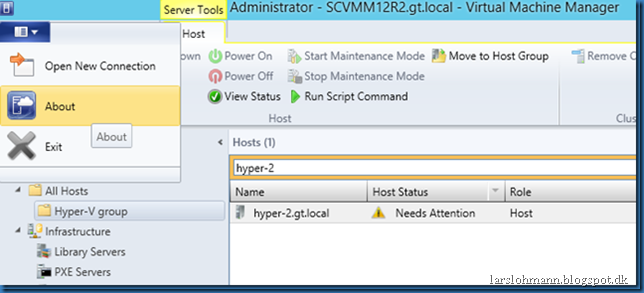
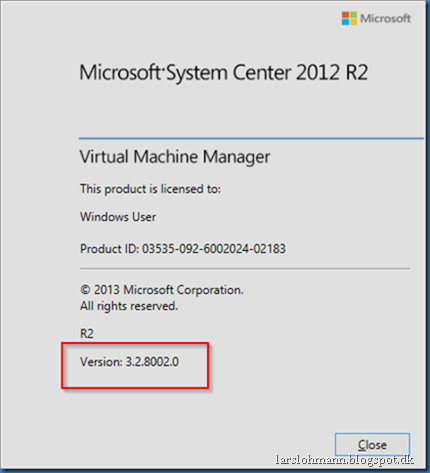
![clip_image001[4] clip_image001[4]](http://lh3.googleusercontent.com/-Dp7nBzCFVqI/VUeAuG4Wc0I/AAAAAAAAFpQ/XSsAGnwnFjE/clip_image001%25255B4%25255D_thumb.png?imgmax=800)

![clip_image001[6] clip_image001[6]](http://lh3.googleusercontent.com/-qPYTHDT0CkU/VUeAwQQuN_I/AAAAAAAAFp0/B2hkLvsHFJQ/clip_image001%25255B6%25255D_thumb.png?imgmax=800)
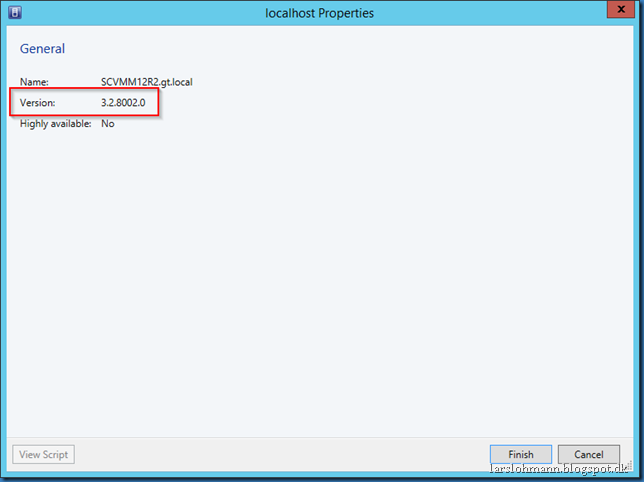
![clip_image001[8] clip_image001[8]](http://lh3.googleusercontent.com/--CnsVFcxQAg/VUeAykCTIHI/AAAAAAAAFqQ/NbnVrEw47oc/clip_image001%25255B8%25255D_thumb.png?imgmax=800)

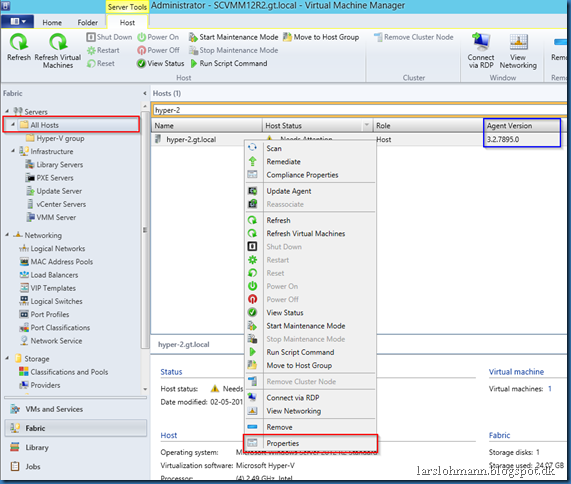
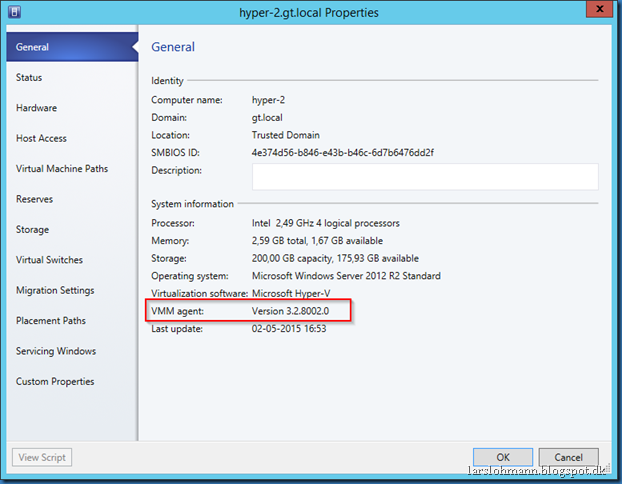

![clip_image001[10] clip_image001[10]](http://lh3.googleusercontent.com/-2tueVlTzEPc/VUeA4t134HI/AAAAAAAAFrg/4MDv6pg8h9s/clip_image001%25255B10%25255D_thumb.png?imgmax=800)
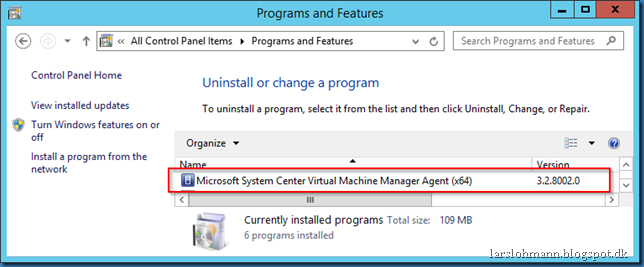
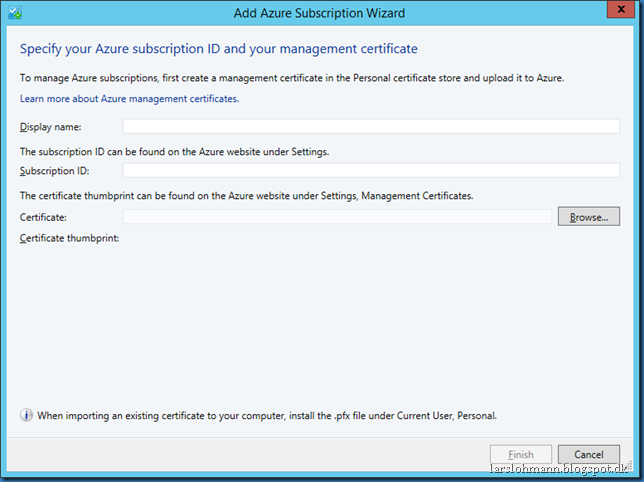
![clip_image001[17] clip_image001[17]](http://lh3.googleusercontent.com/-8ZSIzgYP5tc/VUeA73Ib4nI/AAAAAAAAFsQ/xtRwGNiO1h8/clip_image001%25255B17%25255D_thumb.png?imgmax=800)
![clip_image001[19] clip_image001[19]](http://lh3.googleusercontent.com/-3qRUAijSHU4/VUeA9C7BN5I/AAAAAAAAFsg/NJHjkDwTDCE/clip_image001%25255B19%25255D_thumb.png?imgmax=800)
![clip_image001[21] clip_image001[21]](http://lh3.googleusercontent.com/-W5iU_VtpudQ/VUeA-NMHVRI/AAAAAAAAFsw/ACCnczPFna4/clip_image001%25255B21%25255D_thumb.png?imgmax=800)












