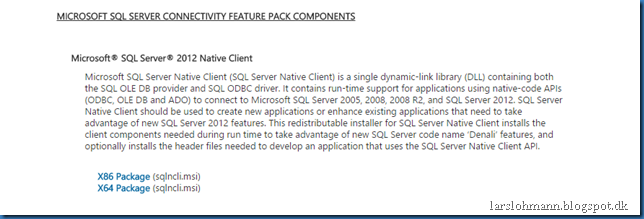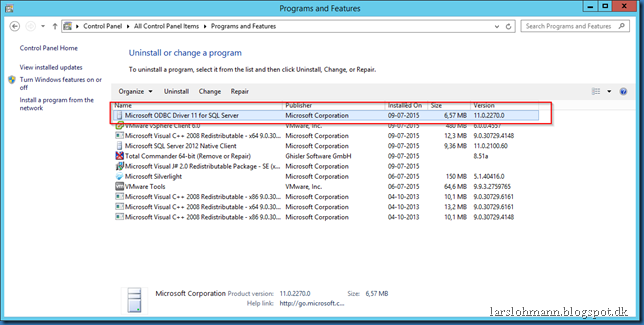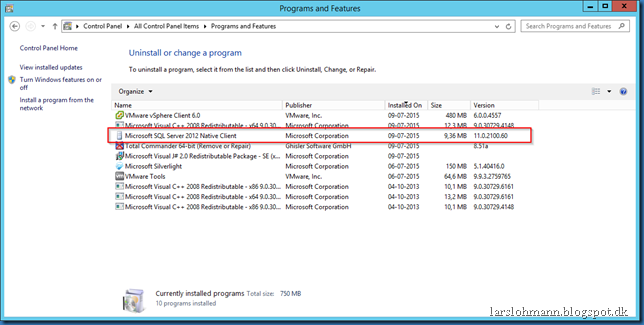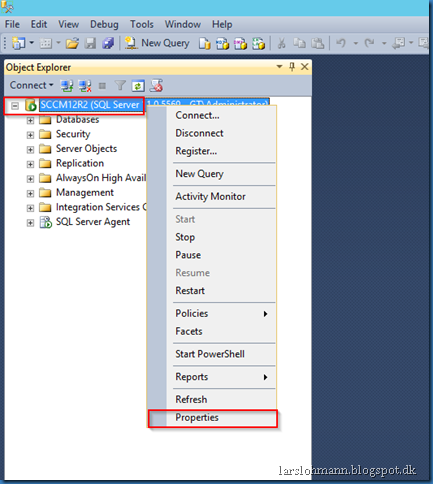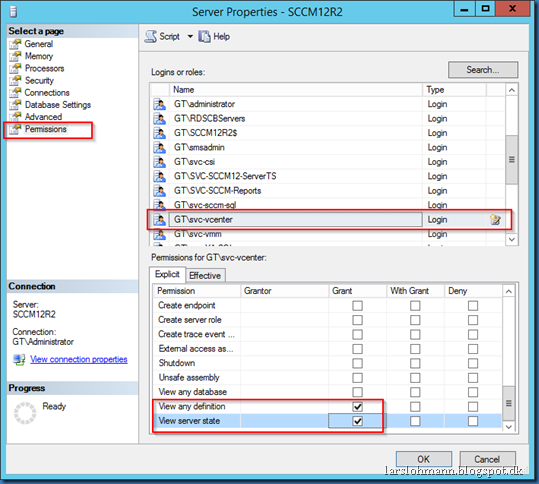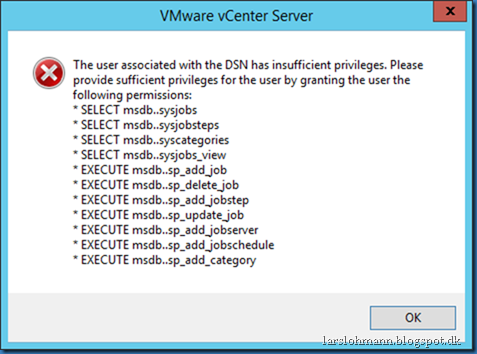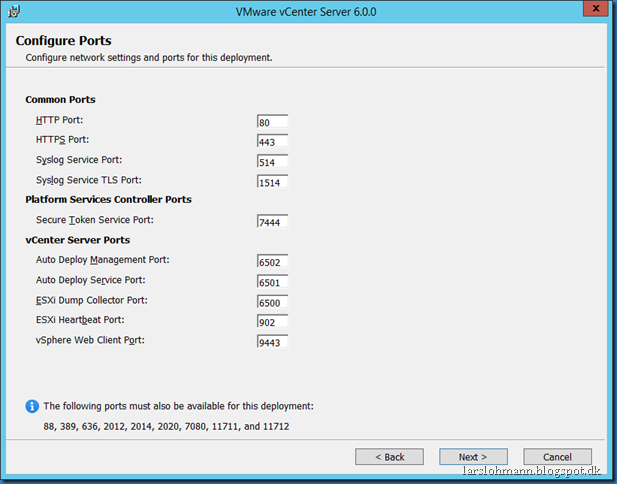When installing vCenter server and you plan to use a external SQL 2012 server, you might see this error even though you already created the required System DSN:
No system DSNs were found on this machine. Please create a DSN for your external database, and click the refresh button.
One thing to be aware of is that the driver used must be SQL Server Native Client, not the build in SQL Server or ODBC Driver 11 for SQL Server:
You can find the SQL Server Native Client here:
Microsoft® SQL Server® 2012 Feature Pack
Under Install Instructions scroll down to the native client and download (x64):
Direct download link as of 09-07-2015) http://go.microsoft.com/fwlink/?LinkID=239648&clcid=0x409
If you by mistake installed Microsoft ODBC Driver 11 for SQL Server uninstall it, you don’t need it:
In Programs and Features you only need Microsoft SQL Server 2012 Native Client as shown here:
And then when the DSN is available and you click next you might get this error:
The user associated with the DSN has insufficient privileges. Please provide sufficient privileges for the user by granting the user the following permissions:
* VIEW SERVER STATE
* VIEW ANY DEFINITION
Let’s do as we are told. On the SQL Management Studio right click on the SQL Server in question and select properties:
Select Permissions, select the service account used by the vCenter service and Grant View any definition and View Server state:
You specified the service account right before selecting the DSN in the installation:
And finally the last problem I have chosen to present here is this error:
The user associated with the DSN has insufficient privileges. Please provide sufficient privileges for the user by granting the user the following permissions:
* SELECT msdb..sysjobs
* SELECT msdb..sysjobsteps
……………..
As we probably all can see the is related to msdb access, again in SQL Management Studio, select Security – Logins at the SQL server in Question.
Select the service account used by the vCenter service and select Properties:
Select User Mapping. In Users mapped to this login select the msdb database and select db_owner as role membership:
Now you should be able to get past the database settings and on to Configure Ports: