Old habits die hard when implementing new technologies for end users. The new world of Modern Workplace and working with online files can be a big jump for some users in your organisation, so it is nice to know that there are ways of making things feel a little more familiar.
There are huge advantages for storing your files in Microsoft SharePoint Online and Microsoft Team, including improved accessibility, versioning, searchability, and the list goes on…
BUT….
What if your users like working with documents from within Windows File Explorer as they have done for the last few decades? For as long as I can remember we have always used File Explorer to access our documents but recently there has been a major change in how we work.
In this blog we describe how you can have the best of both worlds by both accessing files online in Microsoft Teams and SharePoint but also having the ability to use Windows File Explorer for quick and familiar access to document libraries you use on a regular basis.
One of the nice features of Microsoft Teams and SharePoint is the ability to sync files to Windows File Explorer giving you the best of both worlds Modern Workplace flexibility and the classic Windows Explorer familiarity. Industry trends are seeing organisations dropping their old file servers and choosing to migrating file structures to SharePoint Online and Microsoft Teams to save on costs and improve the End User experience.
How do I Sync my files to Window File Explorer from Microsoft Teams or SharePoint?
If there is a Microsoft Team or SharePoint site that you use on a regular basis it can make sense to “Sync” your files between your local PC and Microsoft Teams/SharePoint.
Note: Microsoft Teams is built on Microsoft SharePoint and therefore the same Sync feature is available within the Teams files tab.
If you have OneDrive for Business already configured on your PC this is a very simple process alternatively you will need to login to your OneDrive Account.
1. Click on the Sync button on the top menu bar as shown in the picture below.
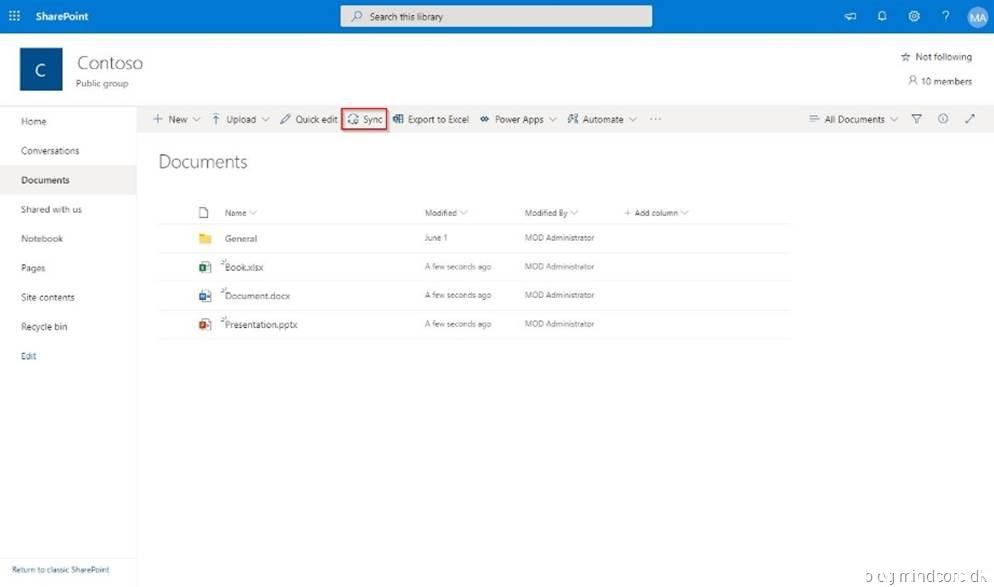
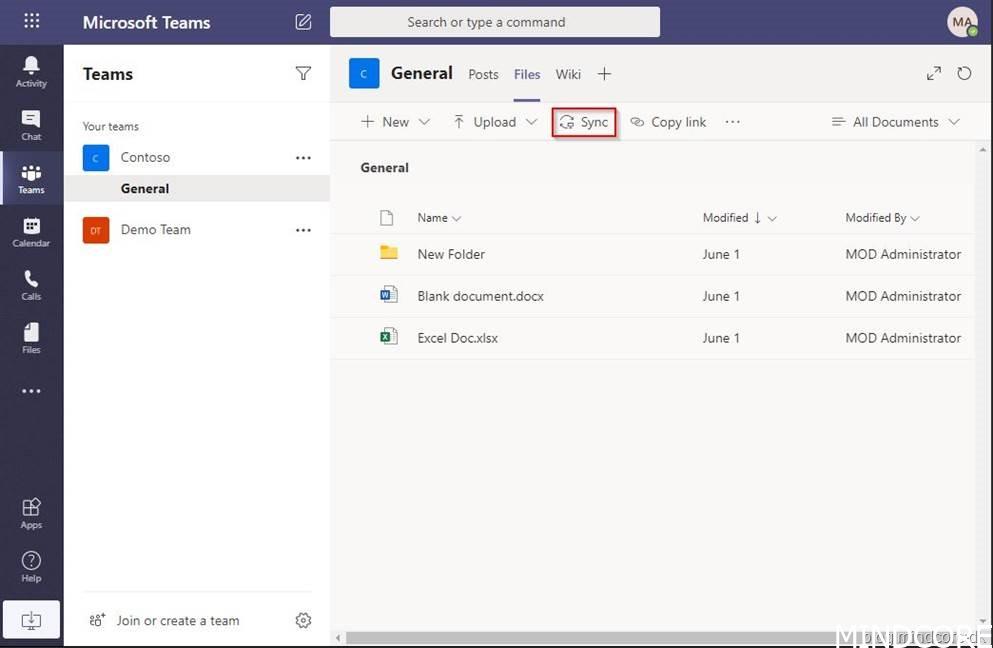
2. Click Open Microsoft OneDrive to Sync the files to Windows File Explorer.
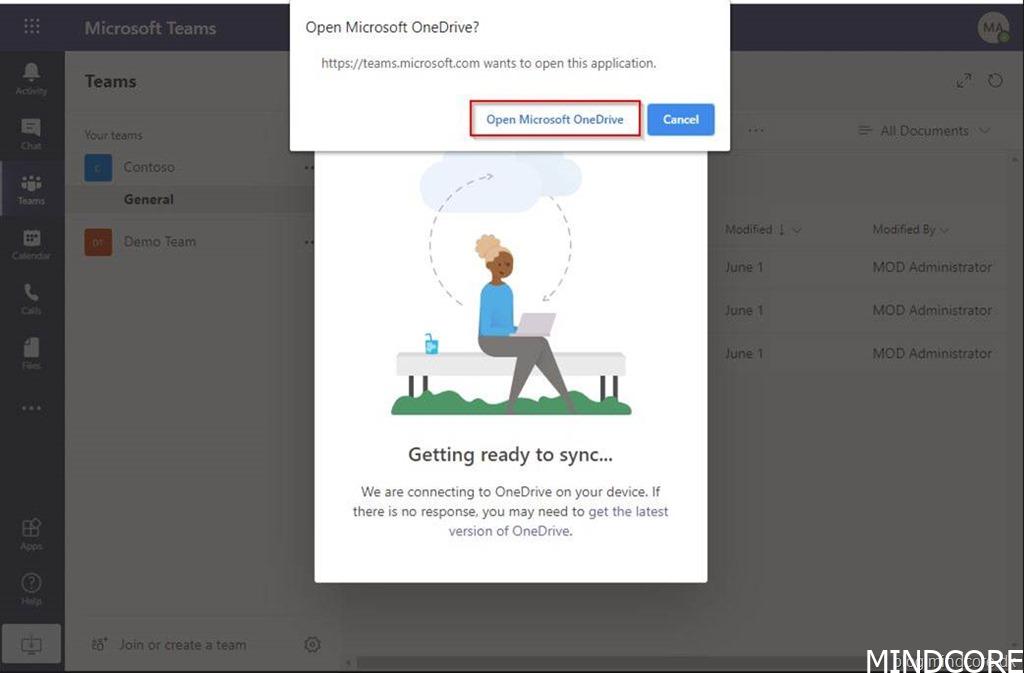
3. Open Windows File Explorer and you will see a new building icon in the left-hand pane.
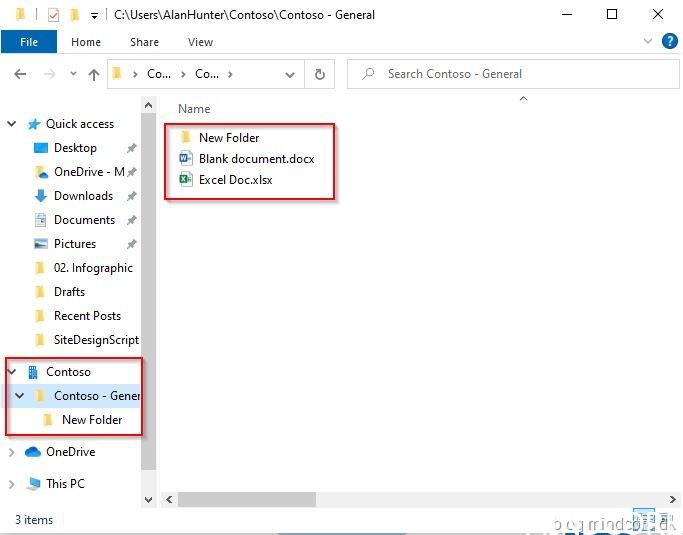
These are the files you have just synced from Teams/SharePoint. As with Microsoft OneDrive any changes to files both online and on your PC will be synced ensuring you have the latest version.
If you have not setup Microsoft OneDrive for Business, you will need to login to your OneDrive account. Follow the steps in the wizard to login to your OneDrive.













