Welcome to Part 3 in this new Windows 365 End-User Experience blog series. This series will be an educational journey exploring several features that can potentially help improve the end-user experience.
Below you’ll find all parts of this blog series.
- Windows 365 End-User Experience (Tips & Tricks) – Part 1. Connection Experience
- Windows 365 End-User Experience (Tips & Tricks) – Part 2. Teams Optimization, SSO, and Localization
- Windows 365 End-User Experience (Tips & Tricks) – Part 3. Multimedia Redirection
- Windows 365 End-User Experience (Tips & Tricks) – Part 4. Windows 365 app and Cloud PC reporting
In this part, I’ll cover the following topics.
Multimedia Redirection (MMR)
Let’s face it, video playback on Windows 365 Cloud PCs is not a smooth experience without multimedia redirection (MMR). This is because media content is rendered once on the Cloud PC and then again on the local endpoint. However, you’ll get that smooth video playback with MMR when watching videos in a supported browser on your Cloud PC. MMR makes this possible because it redirects the media content from the Cloud PC to your local endpoint for faster processing and rendering.
In the following two video samples, you can clearly see a difference.
Multimedia redirection is disabled.
Quality: 1080p
Multimedia redirection is enabled.
Quality: 1080p
Note
Both Microsoft Edge and Google Chrome support multimedia redirection.
MMR for Windows 365 Cloud PCs is only available for Windows 11, Windows 10, or Windows 10 IoT Enterprise devices and requires one of the following clients.
- Windows 365 app for Windows through the Microsoft Store
- Remote Desktop client for Windows, version 1.2.3916 or later
Required components for Multimedia Redirection to work.
– Microsoft Visual C++ Redistributable 2015-2022 version 14.32.31332.0 or later
– Remote Desktop Multimedia Redirection Service (aka the MMR host MSI installer)
– Multimedia redirection browser extension for Microsoft Edge or Google Chrome **
** Installing the Remote Desktop Multimedia Redirection Service also installs the browser extension.
Websites that work with multimedia redirection
For now, MMR works by default with the following websites.
- AnyClip
- AWS Training
- BBC
- Big Think
- Bleacher Report
- Brightcove
- CNBC
- Coursera
- Daily Mail
- Fidelity
- Flashtalking
- Fox Sports
- Fox Weather
- IMDB
- Infosec Institute
- LinkedIn Learning
- Microsoft Learn
- Microsoft Stream
- NBC Sports
- The New York Times
- Pluralsight
- Politico
- Reuters
- Skillshare
- The Guardian
- Twitch
- Udemy
- UMU
- U.S. News
- Vidazoo
- Vimeo
- The Wall Street Journal
- Yahoo
- Yammer
- YouTube (including sites with embedded YouTube videos).
Note
A new feature is in beta that enables video playback for all sites.
See Enable video playback for all sites | Microsoft Learn
Tip
Did you know that Microsoft Teams live events aren’t media optimized for Windows 365 Cloud PCs when using the native Teams app? However, if you use Teams live events with a supported browser, MMR is a workaround that provides smoother Teams live events playback on Cloud PCs.
Source: Microsoft Learn
Multimedia redirection status icons
You can check MMR status by visiting a website with media content that works with MMR. To see the status hover your mouse cursor over the multimedia redirection extension icon in your browser. A message will appear and tell you about the current MMR status, as shown in the following screenshot.
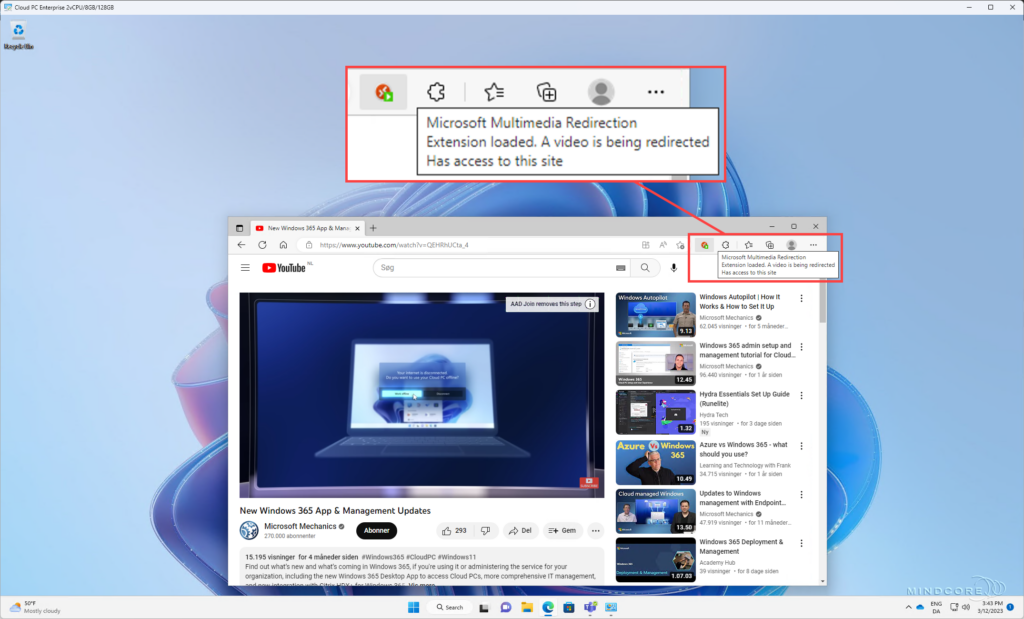
You’ll see one of these icon states when visiting a website in your browser.

A greyed-out icon means that multimedia content on the website can’t be redirected or the extension isn’t loading.

The red square with an “X” inside of it means that the client can’t connect to multimedia redirection. You may need to uninstall and reinstall the extension, then try again.

The default icon appearance with no status applied. This icon state means that multimedia content on the website can be redirected and is ready to use.

The green square with a play button icon inside of it means that the extension is currently redirecting video playback.

The green square with a phone icon inside of it means that the extension is currently redirecting a WebRTC call.
Clicking on the MMR icon in your browser will display a menu listing the features supported on the current website. For example, you can enable or disable video playback for all sites (beta) and collect logs. It also lists the version numbers for each component of the service.

Use multimedia redirection on Windows 365 Cloud PCs
Like with Microsoft Teams optimization, all necessary components for multimedia redirection to work are already included in the Windows 365 gallery images. So it should work on a newly provisioned Windows 365 Cloud PC, right? – Nope! The thing is that the components built into the gallery image need to be updated for MMR to function as intended!
Let’s examine a real-life example where I sign in to a newly provisioned Windows 365 Cloud PC and notice the outdated and missing components. Next, I’ll show you how we comply with the minimum version requirements listed on Microsoft Learn.
Sign in to the Windows 365 Cloud PC and open the Microsoft Edge browser.
Go to edge://extensions
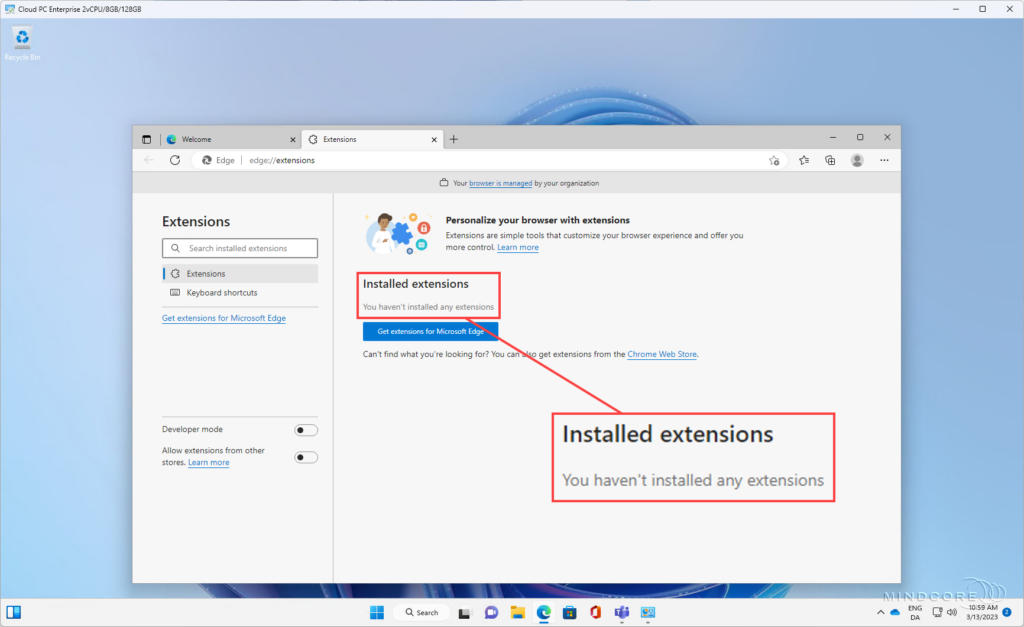
That’s weird because I expected the MMR extension to be part of the Windows 365 gallery image.
Oh, well. – Let’s install it manually!
Open one of the following links in your browser, depending on which browser you’re using.
- For Microsoft Edge: Microsoft Multimedia Redirection Extension
- For Google Chrome: Microsoft Multimedia Redirection Extension
Click Get.
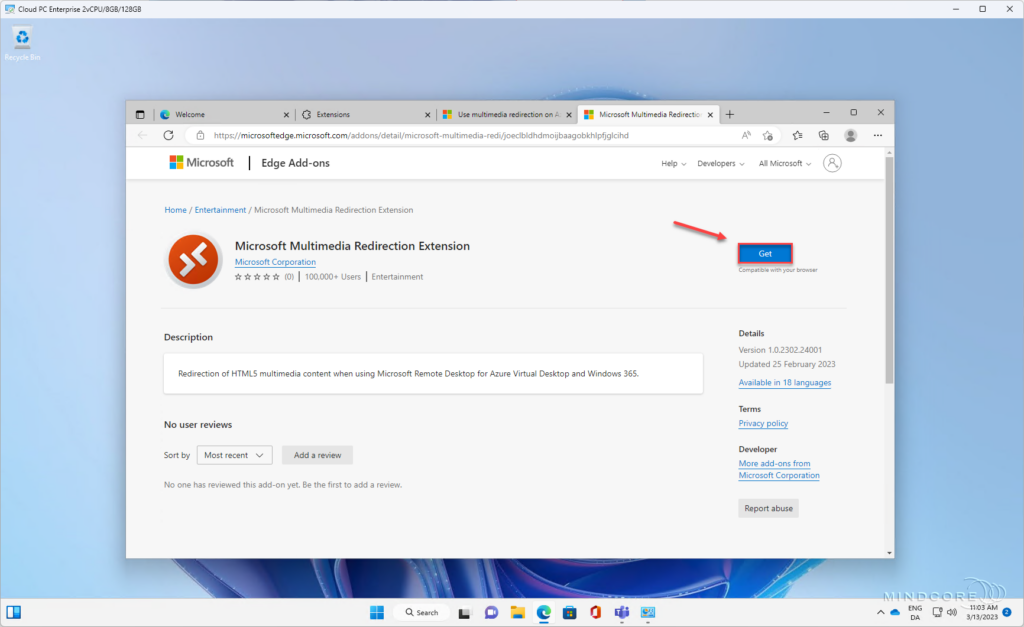
Hmm… It turns out that a policy is blocking this extension from being installed.
Please take note of the App ID, as we need it later when we add it to an allowlist in a Microsoft Edge policy.

Security baseline and extension allowlist
I began examining which policy in my tenant blocked Microsoft Edge extensions. Eventually, I came across my Windows 365 Security Baseline and discovered it is configured to block all extensions by default.

At this point, I knew I had to modify the security baseline or add the MMR extension App ID to an allowlist in my current Microsoft Edge device configuration profile.
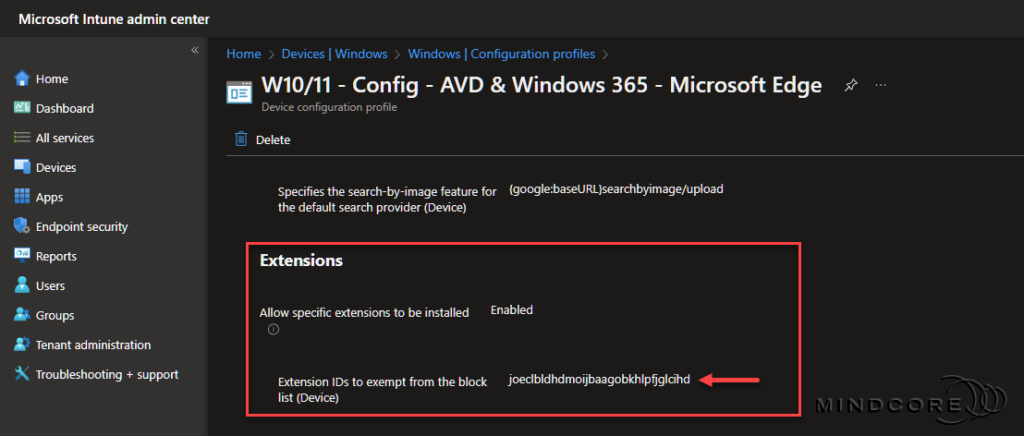
After adding the MMR extension App ID to the allowlist in my Microsoft Edge policy, I waited a few minutes before attempting the MMR extension installation again.
Once applied, I could successfully install the MMR extension on my Windows 365 Cloud PC.

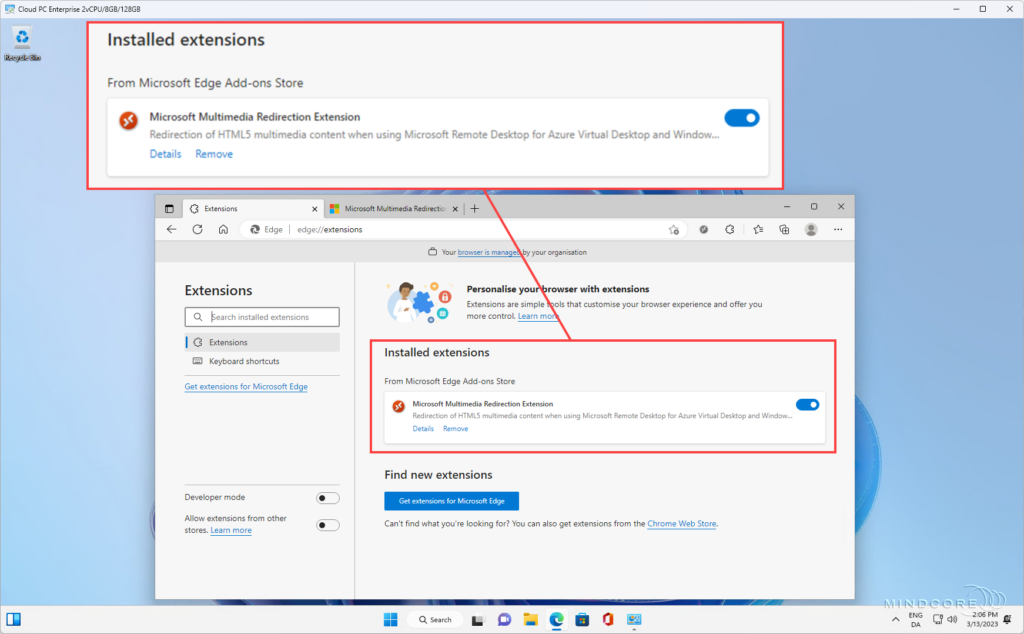
Unfortunately, I received the following status when I tested the multimedia redirection on YouTube afterward.

Prehistoric (outdated version) multimedia redirection components
After further investigation, I discovered that the required components were older than the minimum requirements and the latest available online. It’s worth noting that Microsoft Learn only specifies a minimum version for the Microsoft Visual C++ Redistributable 2015-2022 component and the Remote Desktop client, not for the Remote Desktop Multimedia Redirection Service (also known as the MMR host MSI installer) component.
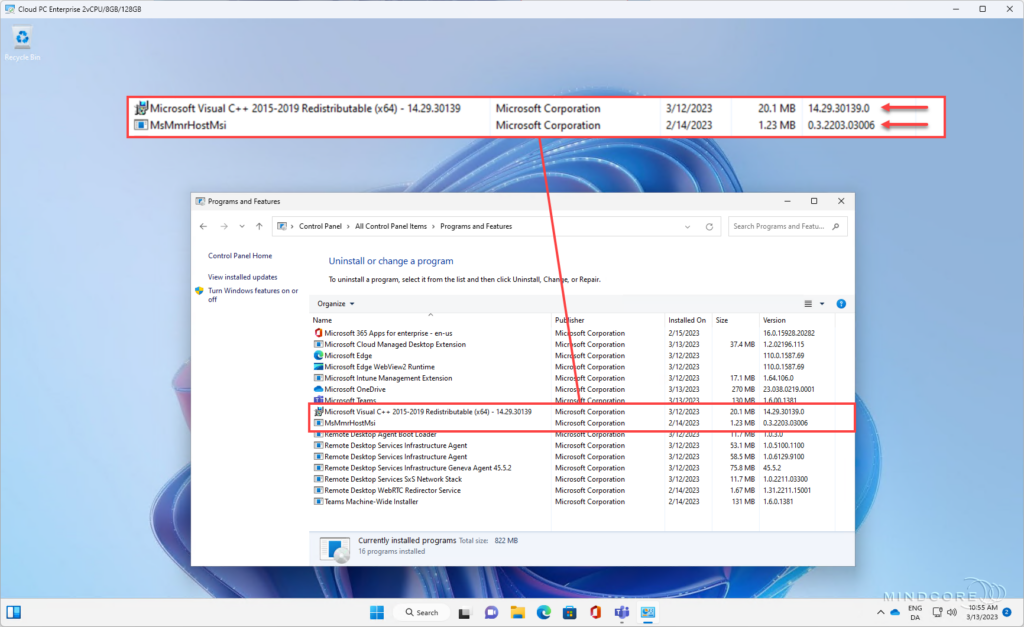
Out of curiosity, I chose to update the pre-installed MsMmrHostMsi. Unfortunately, it resulted in the removal of the MMR extension, which I had to reinstall again afterward. – But it solved the issue!

The following screenshot shows that the Remote Desktop Multimedia Redirection Service replaced the MsMmrHostMsi. However, the Microsoft Visual C++ Redistributable 2015-2022 version still does not comply with the minimum requirements listed on Microsoft Learn.
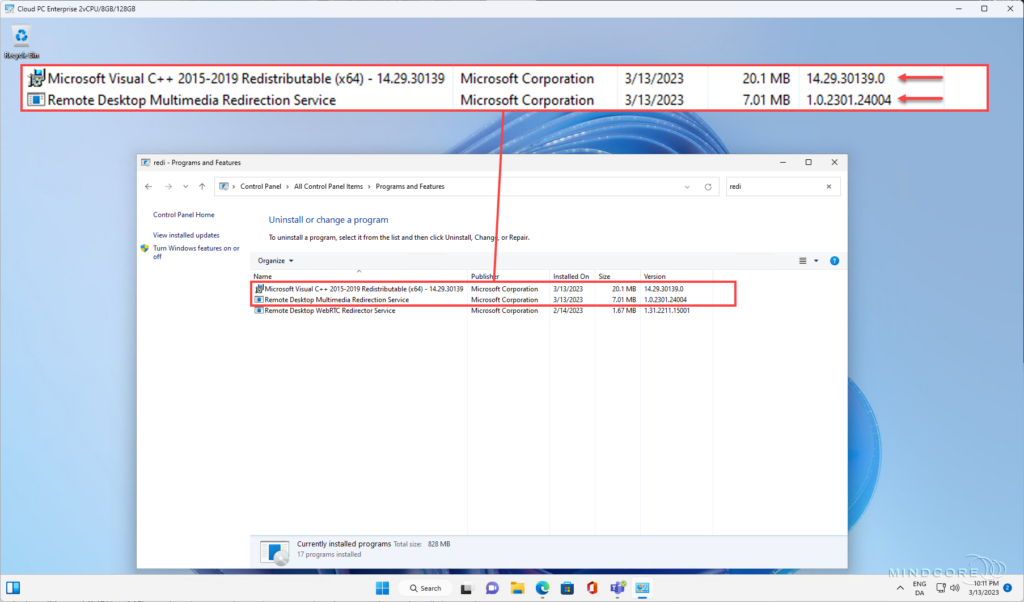
Note
I recommend updating the Microsoft Visual C++ Redistributable 2015-2022 to the latest version to resolve other known issues.
See Known issues and limitations | Microsoft Learn
Oh man, I’m exhausted already! So how can we simplify the following task from Microsoft Intune?
- Install the Remote Desktop Multimedia Redirection Service.
- Add the MMR extension App ID to the Microsoft Edge allowlist.
- Automatically install the MMR extension without user interaction but let the end-user disable it.
Simplify the multimedia redirection configuration from Microsoft Intune.
Let’s look at how I simplified those tasks in my Microsoft Intune tenant. First, we’ll look at the app deployment and then the Microsoft Edge policy.
Important
Before continuing, please download the Remote Desktop Multimedia Redirection Service .MSI file.
Deploy the multimedia redirection app through Microsoft Intune
Go to https://intune.microsoft.com
In the left pane, click Apps | Windows
Click Add.
Select the Line-of-business app in the app type drop-down menu and click Select.
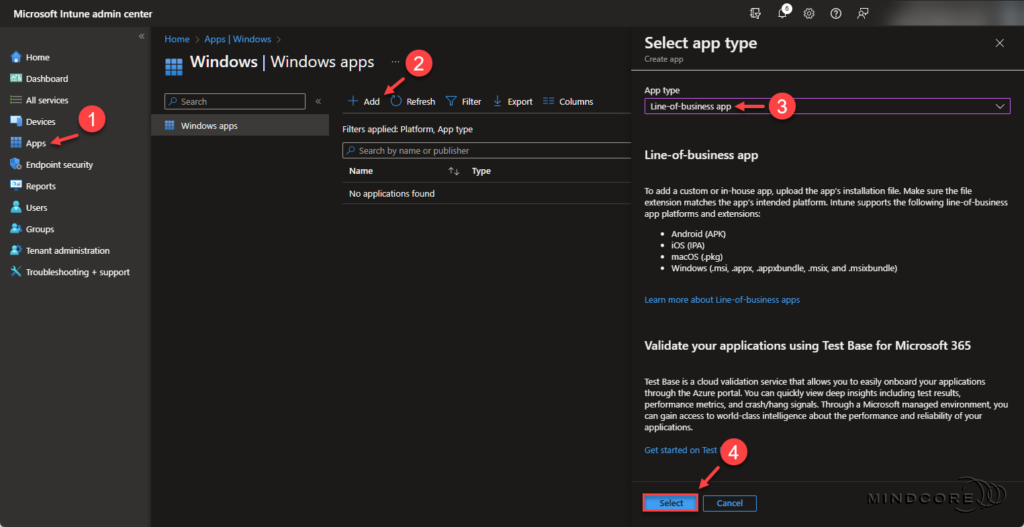
Click Select app package file on the App information page, choose the Remote Desktop Multimedia Redirection Service .MSI file, and click OK.
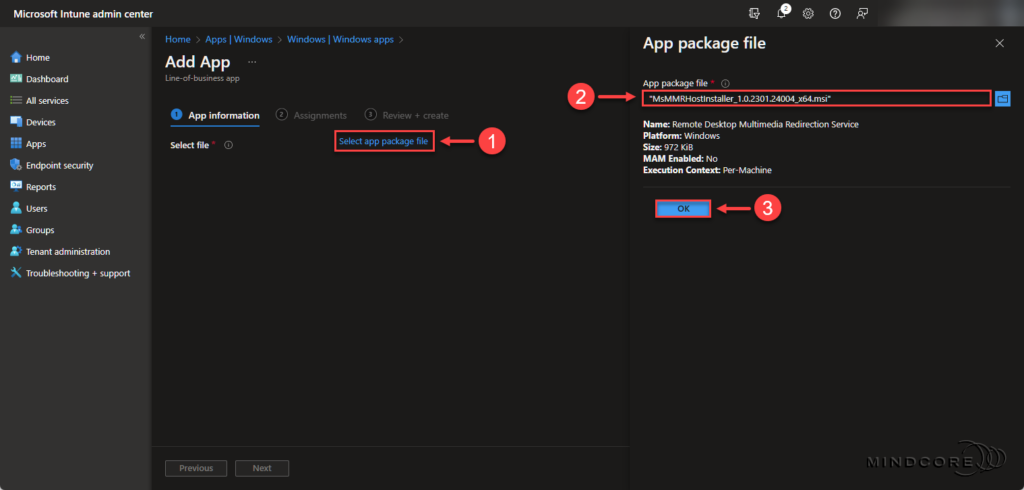
Fill in the required Publisher field.
Click Next.
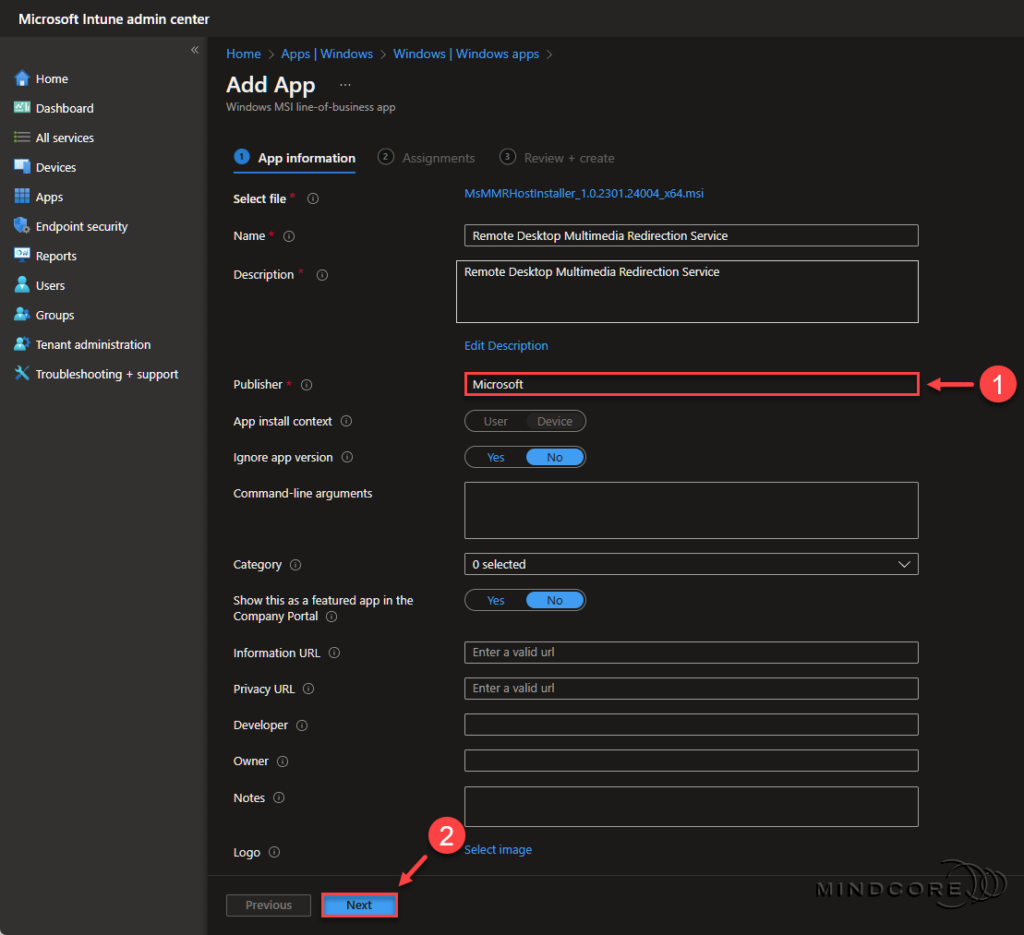
On the Assignments page, we configure this to be a required deployment. Select Add all devices and a filter to include only Windows 365 Cloud PCs.
Click Next.
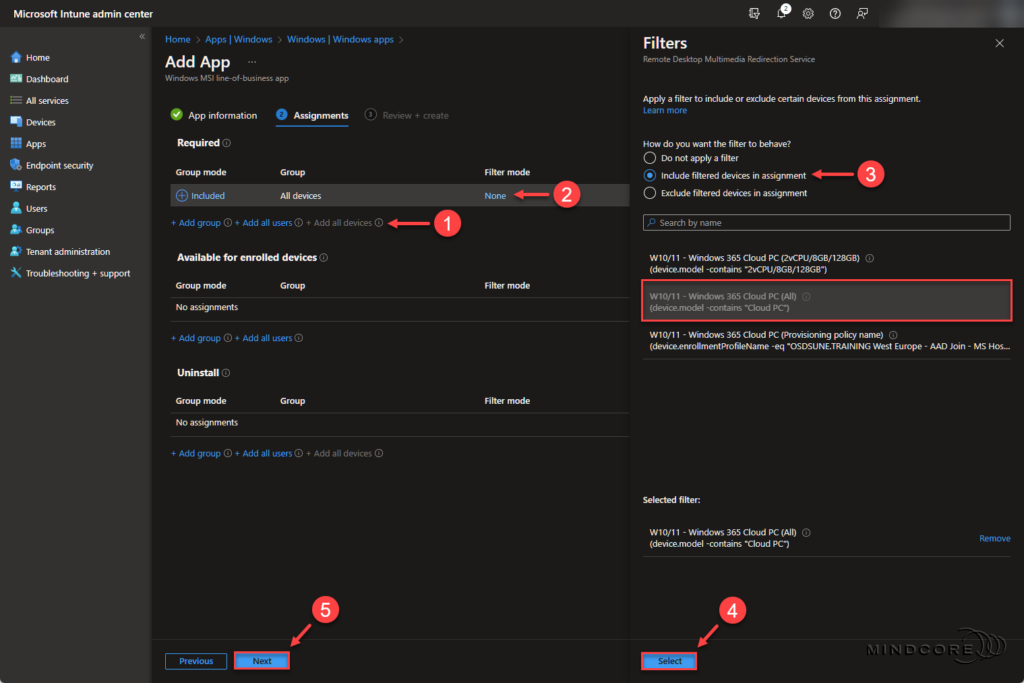
Review the configuration and click Create.

This configuration ensures that the Remote Desktop Multimedia Redirection Service will replace the pre-installed MsMmrHostMsi. So, let’s move on to the Microsoft Edge policy.
Deploy the Microsoft Edge policy from Microsoft Intune
Go to https://intune.microsoft.com
In the left pane, click Devices | Windows | Configuration profiles
Click Create profile.
Select Windows 10 and later in the platform drop-down menu.
Select Settings catalog in the profile type drop-down menu and click Create.
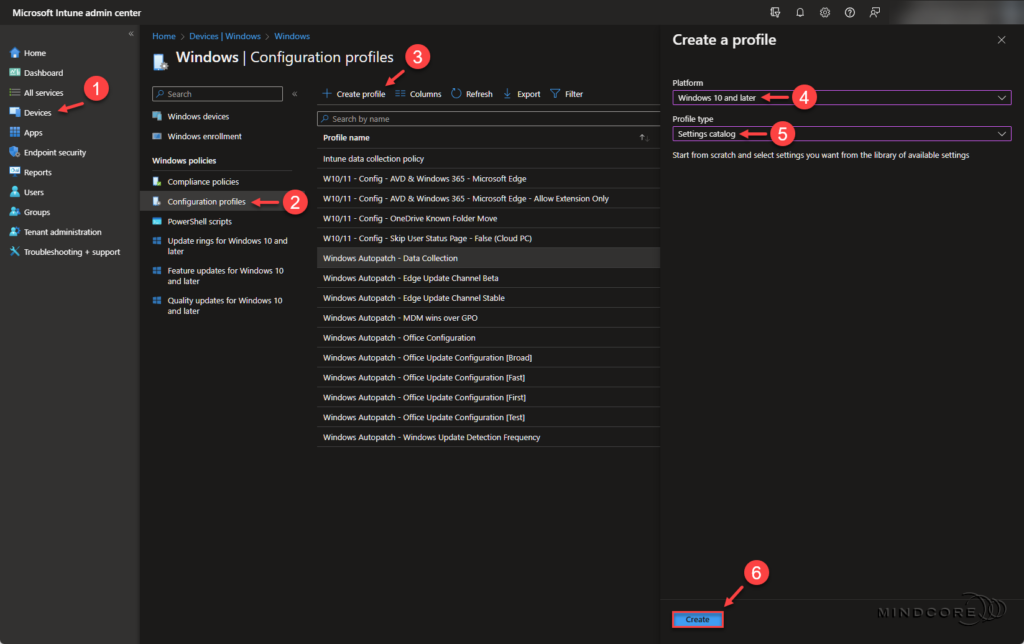
On the Basics page, fill in the required Name field. Although the Description field is optional, I recommend filling it out.
Tip
Leaving some breadcrumbs is always a great idea, so others know precisely why someone created the configuration profile.
Click Next.
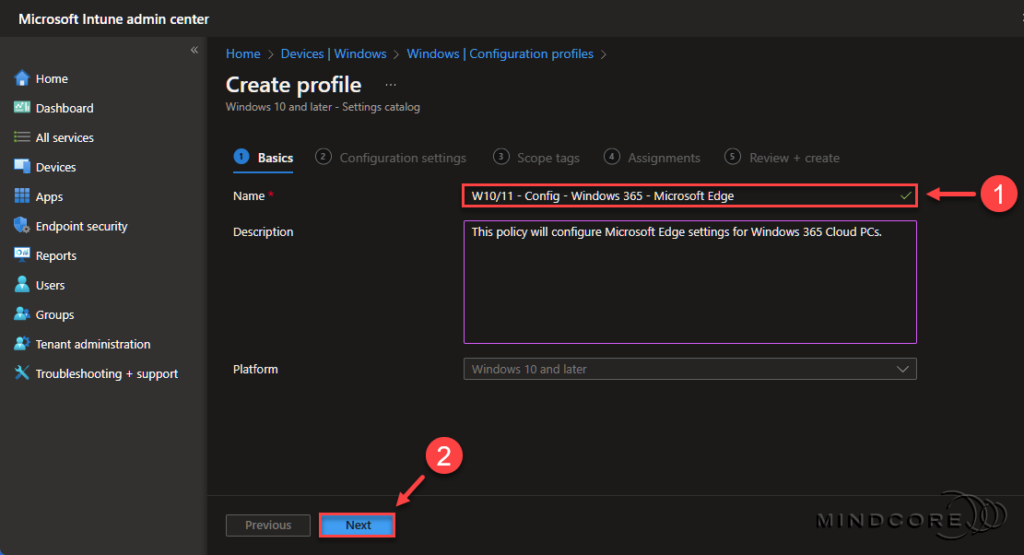
Extension management settings
Click Add settings on the Configuration settings page and search for Microsoft Edge in the Settings picker.
Choose Microsoft Edge\Extensions, and select the following two settings.
- Allow specific extensions to be installed
- Configure extension management settings
Important
By configuring the extension management settings, end users can disable the extension, which can be particularly useful when switching between Windows and macOS endpoints.
Remember that multimedia redirection is only available for Windows 11, Windows 10, or Windows 10 IoT Enterprise devices.
Close the Settings picker.
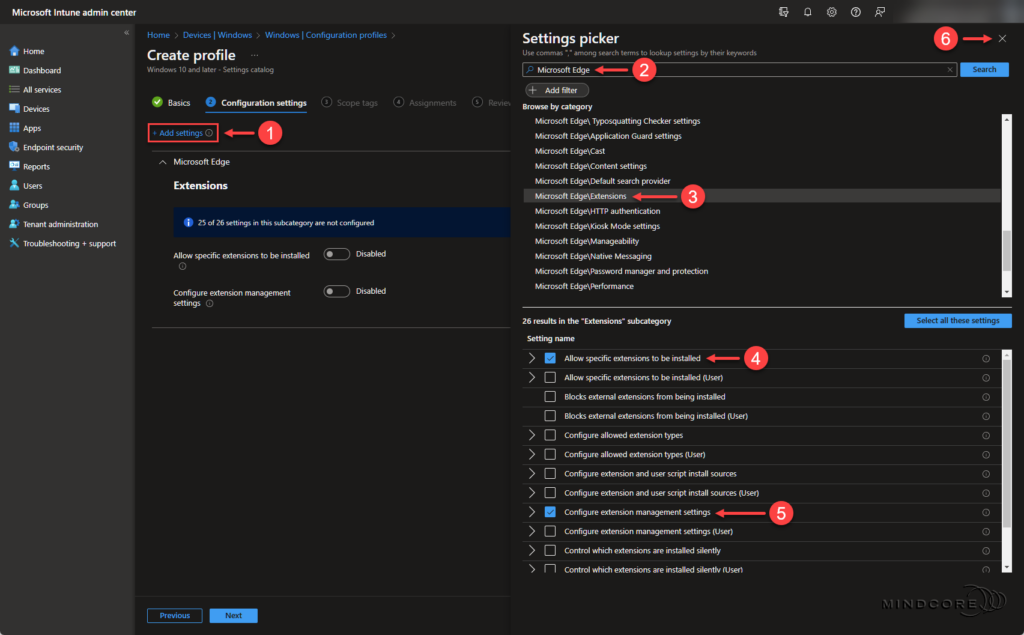
Enable both settings and add the extension App ID “joeclbldhdmoijbaagobkhlpfjglcihd” to the allowlist.
Next, add the following compact JSON data string to the Configure extension management settings field.
Example JSON data:
------------------
{
"joeclbldhdmoijbaagobkhlpfjglcihd": {
"installation_mode": "normal_installed",
"update_url": "https://edge.microsoft.com/extensionwebstorebase/v1/crx"
}
}
Compact JSON data:
------------------
{"joeclbldhdmoijbaagobkhlpfjglcihd":{"installation_mode":"normal_installed","update_url":"https://edge.microsoft.com/extensionwebstorebase/v1/crx"}}Click Next.
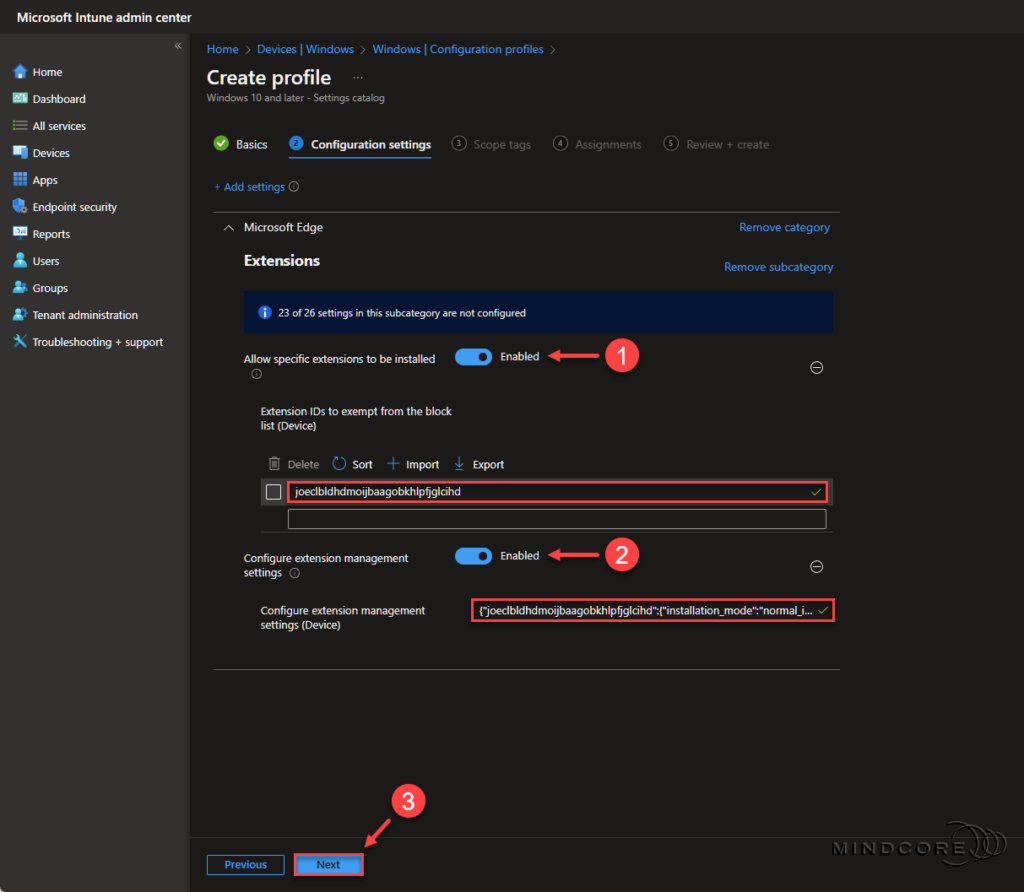
Select scope tags if needed and click Next.
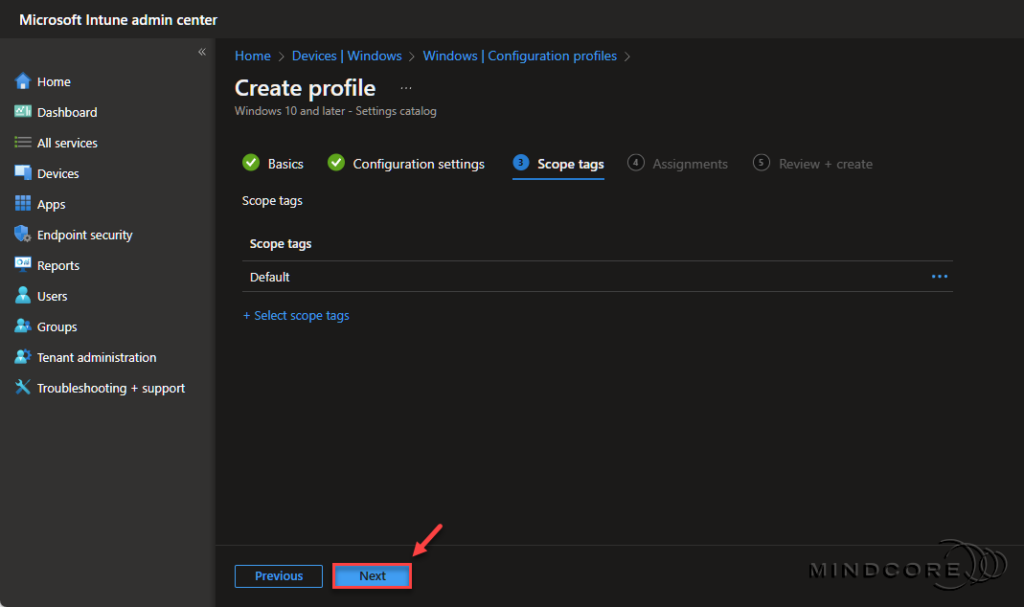
On the Assignments page, select Add all devices and a filter to include only Windows 365 Cloud PCs.
Click Next.
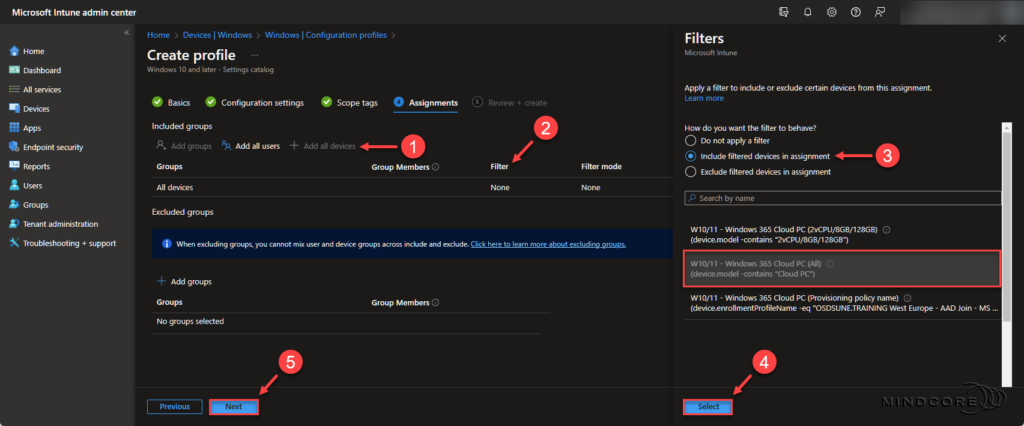
Review the configuration and click Create.
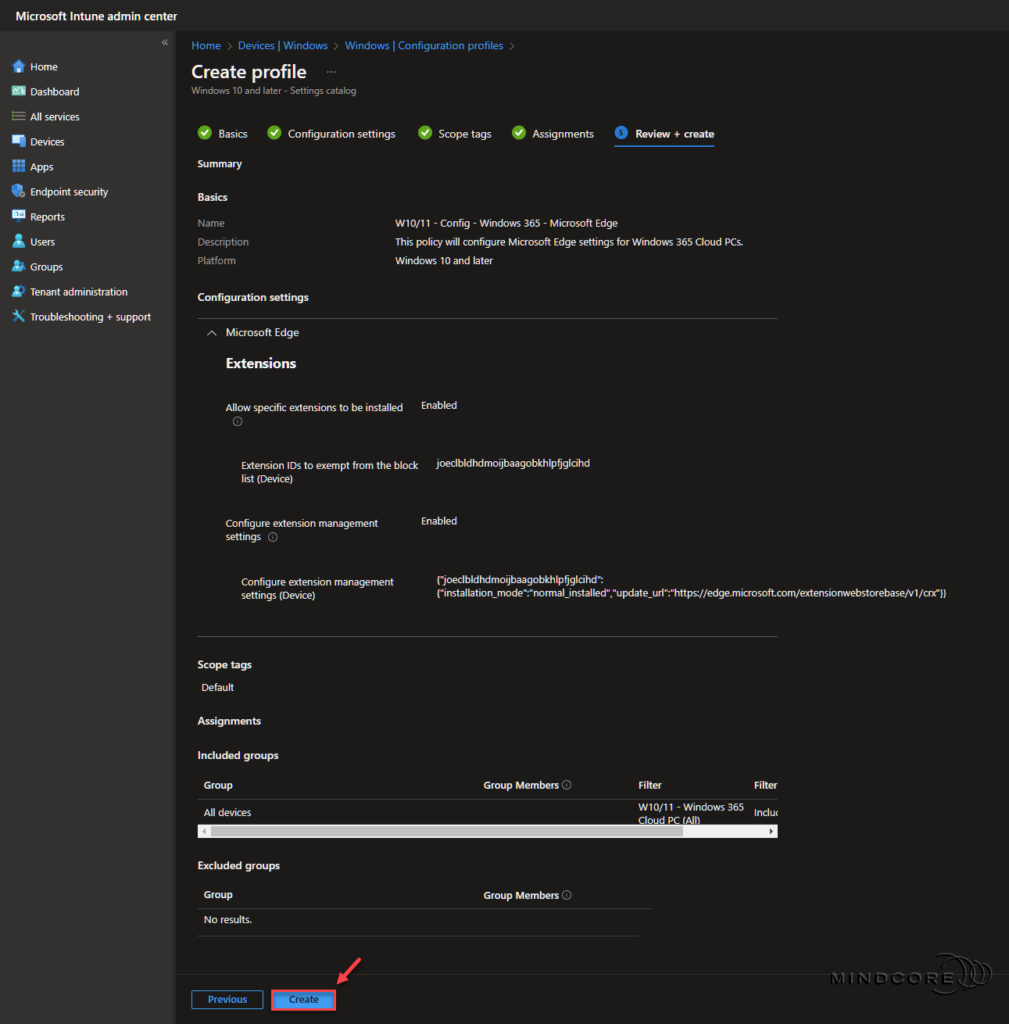
That brings us to the end of the Multimedia Redirection (MMR) section. Throughout this section, we’ve explored how MMR can enhance the video playback experience while watching videos in a supported browser on your Windows 365 Cloud PC. However, we’ve also discovered that the pre-installed components in the Windows 365 gallery image are outdated and require additional steps to be updated. In addition, we also needed a few extra Microsoft Edge configurations to provide a great end-user experience.
That’s it for Part 3. Please join me in Part 4, where we’ll explore Windows 365 app and Cloud PC reporting.
Sune Thomsen is based in Denmark, and he is a dedicated IT Consultant at Mindcore with over 19 years of experience in the IT industry. He has spent at least a decade specializing in client management via Microsoft Configuration Manager and Intune.
His key areas:
- Microsoft Intune (i.e., Autopilot, Windows 365, Endpoint Security, etc.)
- Client Management in general
- Application Management
- Cloud transitioning and building solutions toward the cloud
He's a Windows 365 and Windows MVP, an Official Contributor in a LinkedIn group with 41.500 members, and a Microsoft 365 Enterprise Administrator Expert.
Sune is passionate about community work and enjoys sharing his knowledge and experience and inspiring others via our blog. Besides blogging, he also writes newsletters on behalf of the Windows 365 community, does technical reviews for book publishers, and speaks at tech events.
Official Contributor here "Modern Endpoint Management":
https://www.linkedin.com/groups/8761296/














