Welcome to Part 4 in this new Windows 365 End-User Experience blog series. This series will be an educational journey exploring several features that can potentially help improve the end-user experience.
Below you’ll find all parts of this blog series.
- Windows 365 End-User Experience (Tips & Tricks) – Part 1. Connection Experience
- Windows 365 End-User Experience (Tips & Tricks) – Part 2. Teams Optimization, SSO, and Localization
- Windows 365 End-User Experience (Tips & Tricks) – Part 3. Multimedia Redirection
- Windows 365 End-User Experience (Tips & Tricks) – Part 4. Windows 365 app and Cloud PC reporting
In this part, I‘ll cover the following topics.
The Windows 365 app
Microsoft announced the general availability (GA) of the Windows 365 app for Windows 10/11 in February 2023.
With the Windows 365 app, you have a direct path to your Windows 365 Cloud PC straight from the taskbar or the Start menu, which provides a seamless end-user experience while switching between your local desktop and Cloud PCs.
The Windows 365 app provides several key value-adds and enhanced user experiences, such as:
- Multiple monitor support, which is enabled by default.
- Support for fullscreen and window mode with dynamic resizing.
- Self-servicing capabilities like Restart, Restore, Rename, and troubleshooting.
- Support for RDP Shortpath, Microsoft Teams Optimization, and Multimedia redirection (MMR).
- Support for Azure Active Directory (Azure AD) Multi-Factor Authentication (MFA).
- Single sign-on experience.
- And more…
Note
By default, the restore self-servicing option is not available. You must configure a user setting policy in your environment to enable this functionality for the end users.
The Windows 365 app lets you access details about the Cloud PC assigned to your account, connect, and utilize self-servicing features by clicking on the ellipsis symbol (three dots). If you have used Cloud PCs before through a web browser, the Windows 365 app experience should feel familiar.
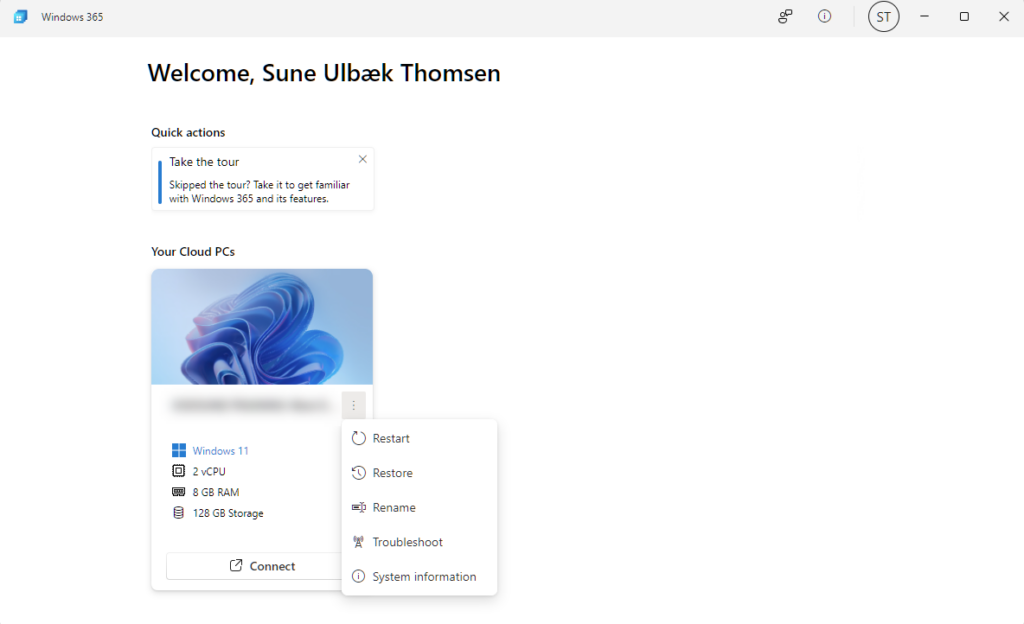
How to get the Windows 365 app
The Windows 365 app is available through the Microsoft Store on Windows endpoints. The Microsoft Store will ensure you always use the most up-to-date version of the app. To get the Windows 365 app:
Get it from the Microsoft Store
- Go to Microsoft Store for Windows.
- Search for the Windows 365 app.
- Click Get to install the Windows 365 app.
- When the installation is complete, click Open to launch the app.
Get it from the Windows 365 Web Portal
- Go to https://windows365.microsoft.com
- From the Download page, click Go to Microsoft Store.
- Click Get to install the Windows 365 app.
- When the installation is complete, click Open to launch the app.
Note
In the future, Microsoft will ship the Windows 365 app with Windows 11.

Deploy the Windows 365 app through Microsoft Intune
IT admins do also have the option to deploy the Windows 365 app through Microsoft Intune, which allows for easy distribution to Windows endpoints. Let’s explore how to achieve this in this section.
Go to https://intune.microsoft.com
In the left pane, click Apps | Windows
Click Add.
Select the Microsoft Store app (new) in the app type drop-down menu and click Select.

Click Search the Microsoft Store app (new) on the App information page and search for Windows 365. Next, choose the app from the list and click Select.
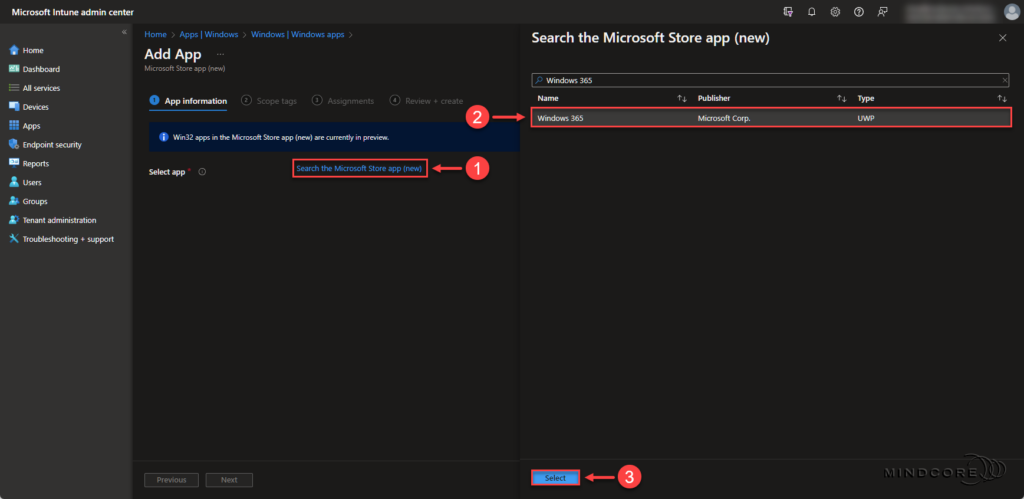
Click Next.
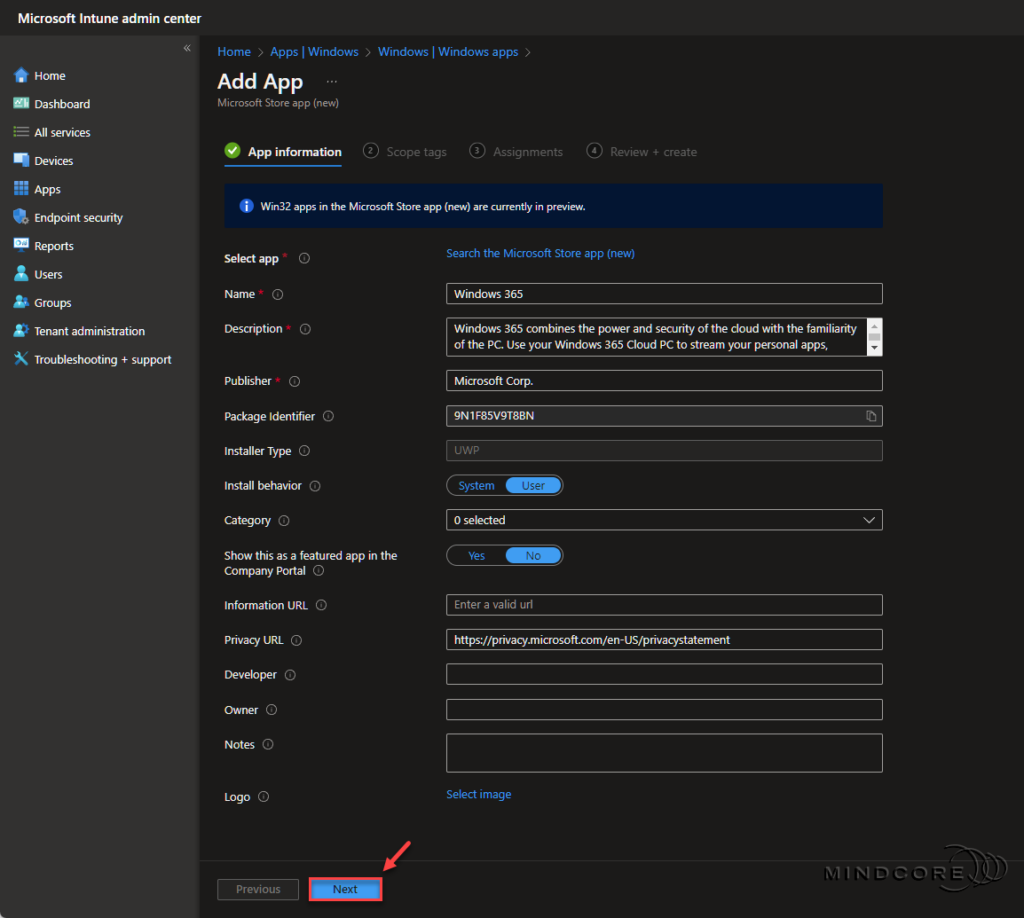
Select scope tags if needed and click Next.
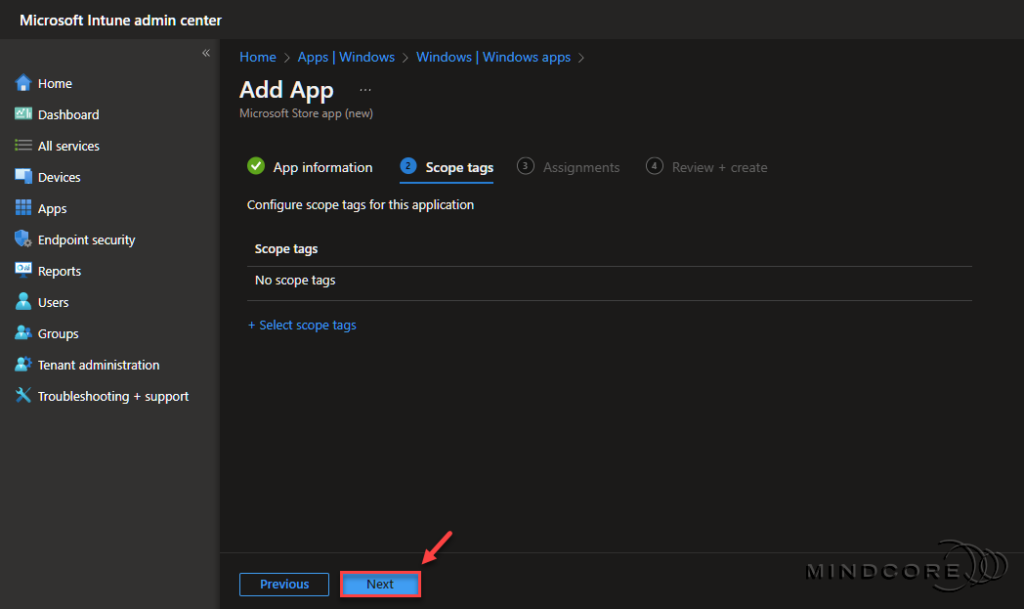
On the Assignments page, we configure this to be a required deployment. Select Add group and choose an Azure AD group containing users with a Windows 365 license. We will also apply a filter to exclude Windows 365 Cloud PCs from this deployment.
Click Next.
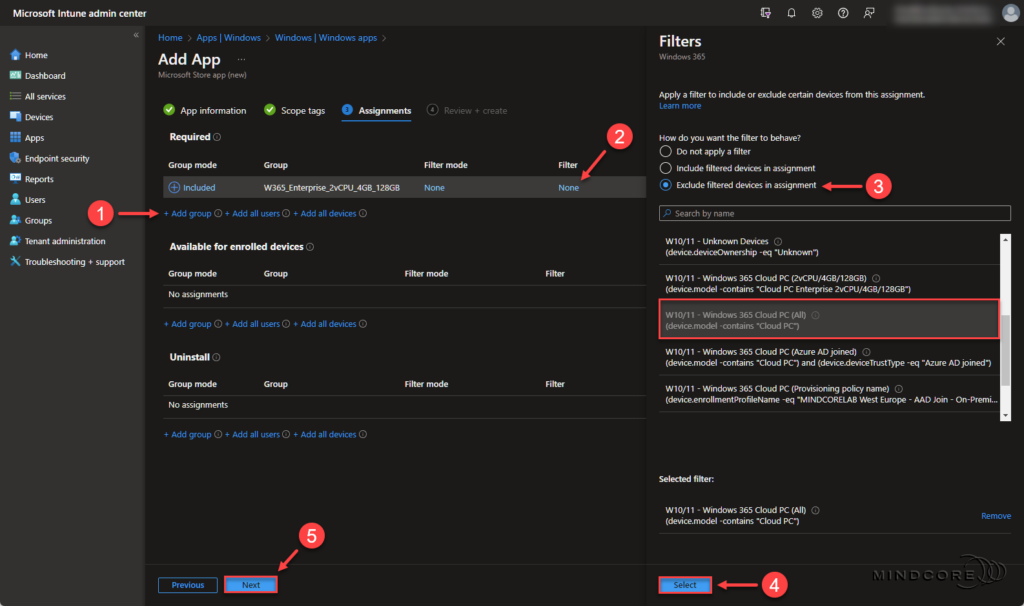
Review the configuration and click Create.
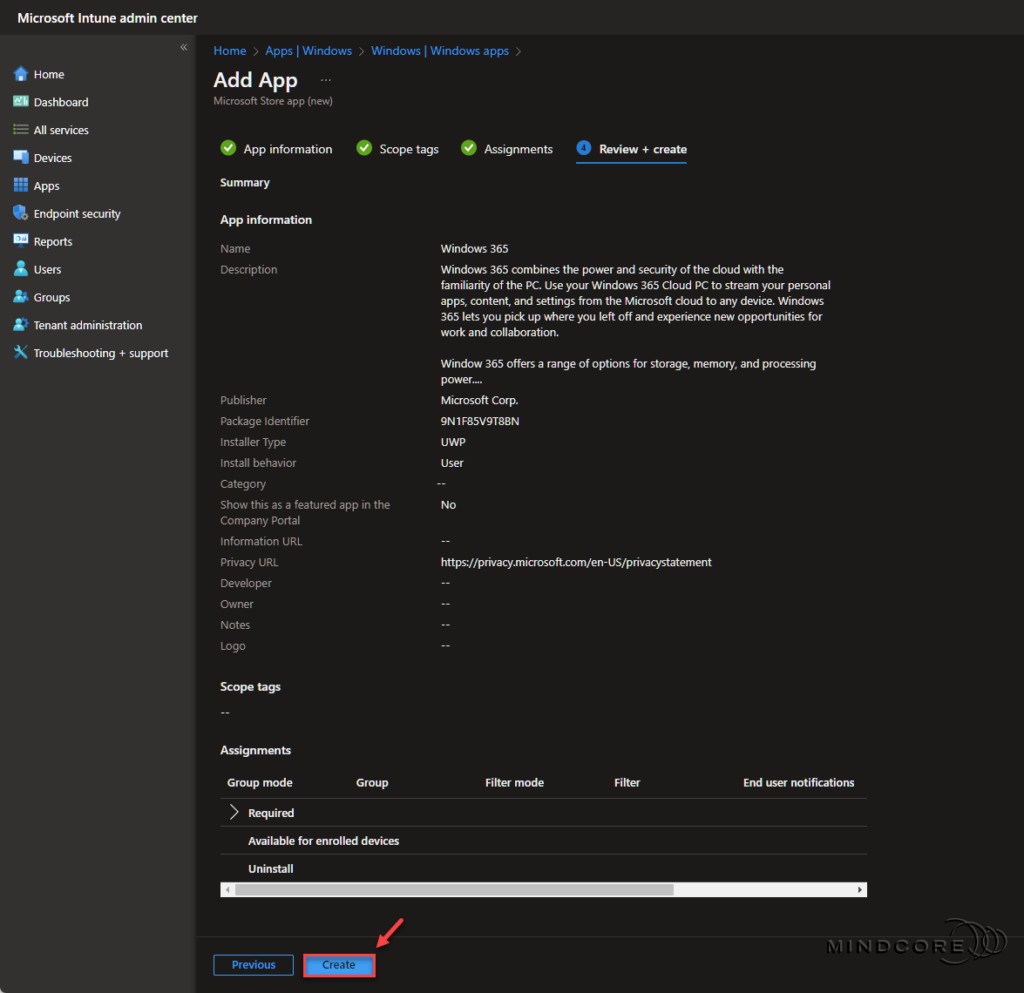
That concludes the section on the Windows 365 app. – In this section, we learned that the Windows 365 app provides a direct path from your Windows endpoints to the Windows 365 Cloud PCs and offers various value-adds, including self-service capabilities and support for some of the features covered in this blog series. We also learned that we could deploy the app through Microsoft Intune, allowing easy distribution to your Windows endpoints.
Endpoint Analytics & Cloud PC Performance
As stated at the beginning of this blog series, we will now examine which tools are available for monitoring Cloud PC performance, connection quality, and utilization in your environment. Please note that this section will not provide any technical depth into the tools mentioned. Instead, I will highlight what’s available and where to find it in Microsoft Intune, which should enable you to explore these tools in greater depth on your own.
Endpoint analytics | Resource performance report
The resource performance report in Endpoint analytics helps you optimize CPU and RAM resources on the Cloud PC devices in your organization.
To get to the resource performance report, go to https://intune.microsoft.com
In the left pane, click Reports | Endpoint analytics | Resource performance

Resource performance score tab
The resource performance score is an overall performance rating (from 0 to 100) for all the Cloud PCs that you manage. This score is a weighted average of CPU and RAM Spike time scores.
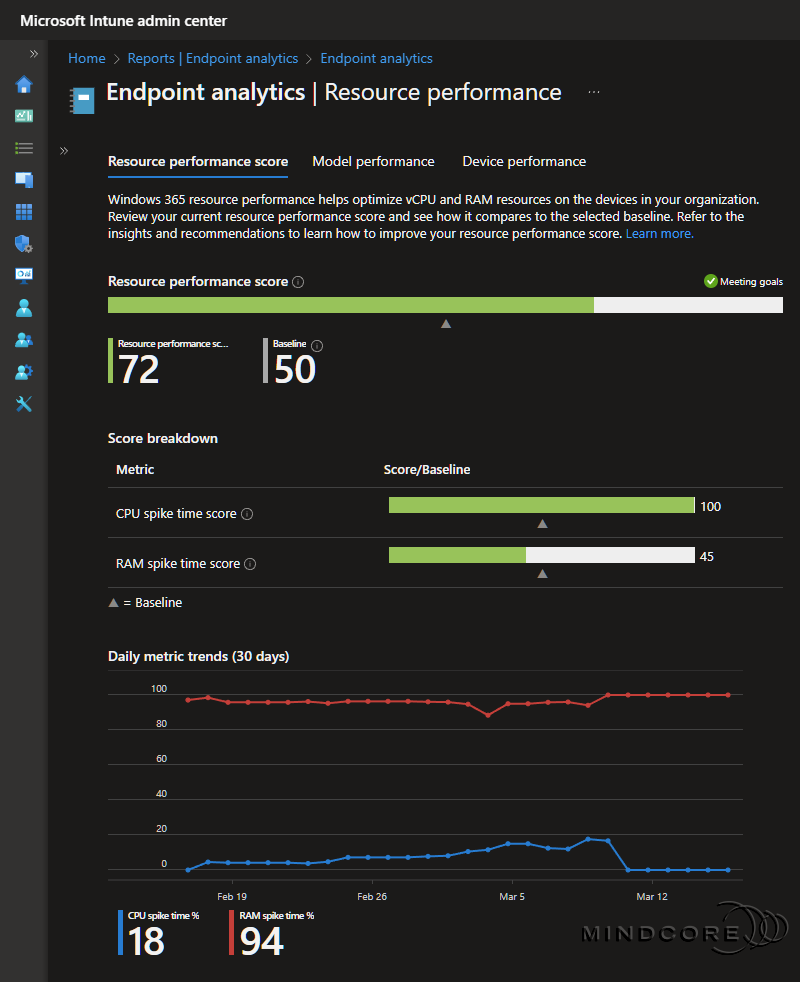
Model performance tab
Review the CPU and RAM spike time score and percentage per Cloud PC model type (SKU) in your organization.

Device performance tab
Review the CPU and RAM spike time score and percentage per Cloud PC in your organization.
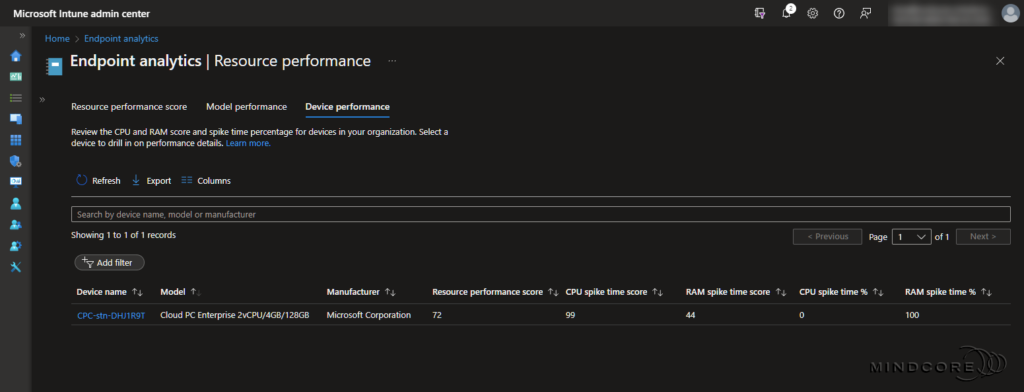
Device history
If the device score for a particular device falls below the baseline, you can improve its performance and score by allocating more resources to the device. – This is done by performing a resize action.
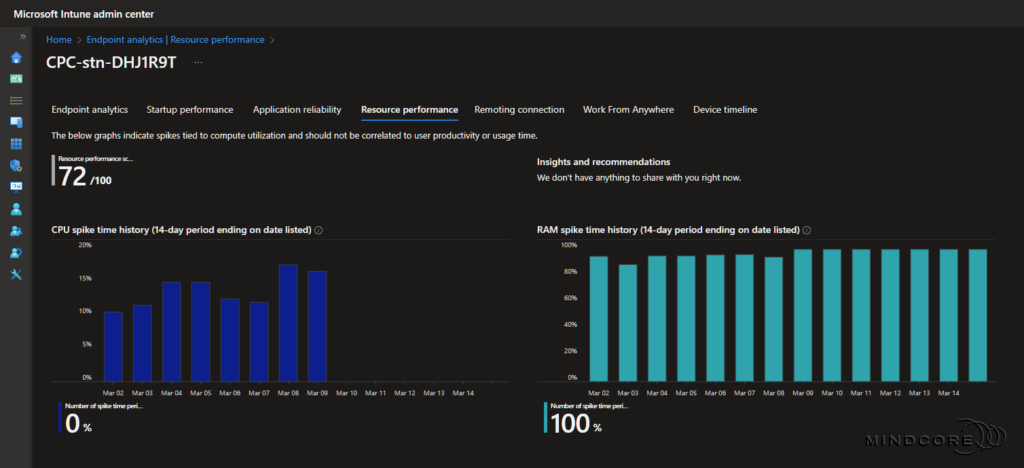
Source: Microsoft Learn
Endpoint analytics | Remoting connection report
The remoting connection report in Endpoint analytics helps you monitor key performance metrics for connecting to the Cloud PCs.
To get to the remoting connection report, go to https://intune.microsoft.com
In the left pane, click Reports | Endpoint analytics | Remoting connection
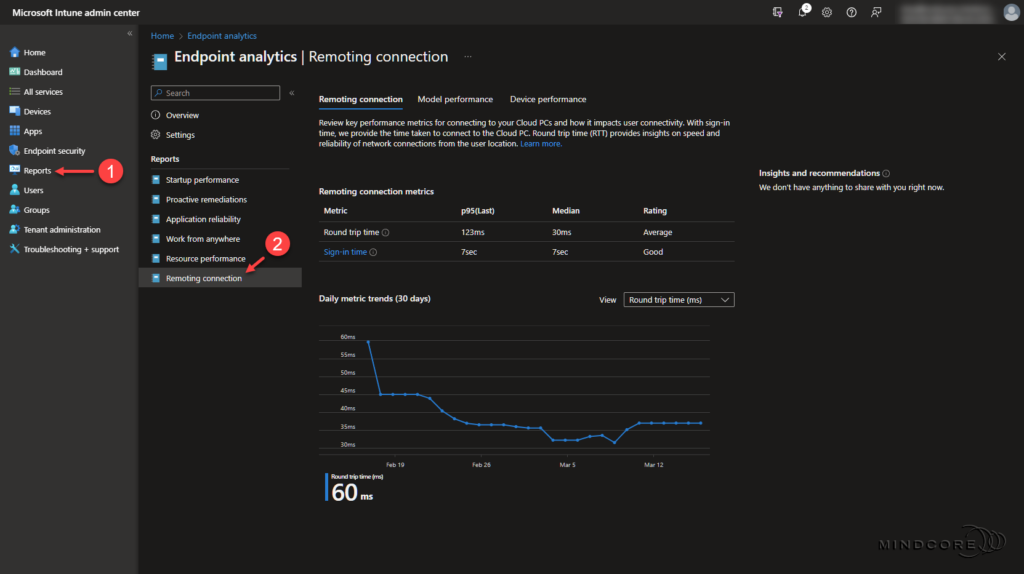
Remoting connection tab
Review key performance metrics for connecting to your Cloud PCs and how it impacts user connectivity. With sign-in time, we provide the time it takes to connect to the Cloud PC. Round trip time (RTT) provides insights into the speed and reliability of network connections from the user location.
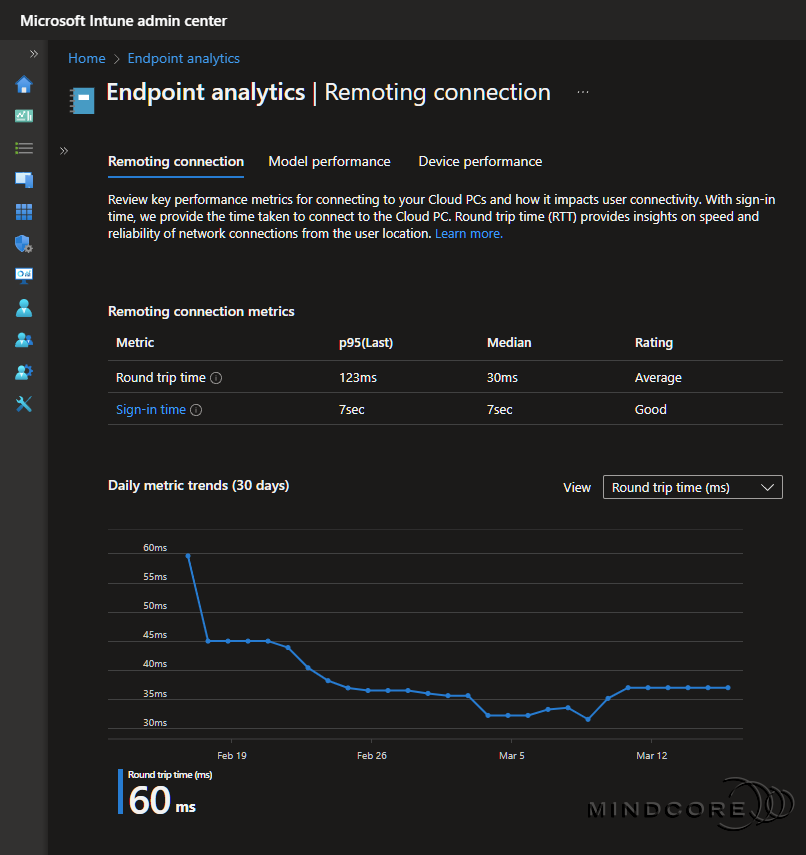
Model performance tab
Review the round trip time (RTT) and Cloud PC sign-in time per Cloud PC model type (SKU) in your organization.
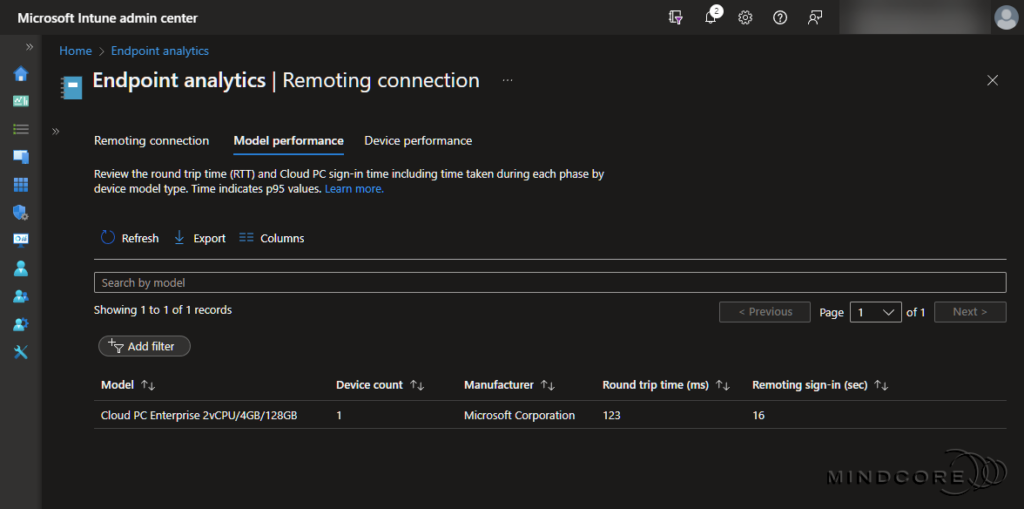
Device performance tab
Review the round trip time (RTT) and Cloud PC sign-in time per Cloud PC in your organization.
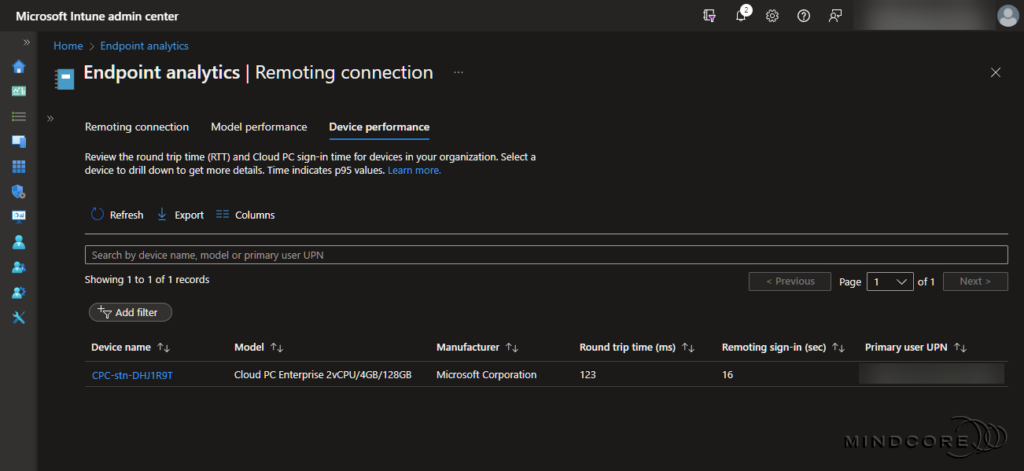
Device history
To assess the speed and quality of the connection for this Cloud PC, review the average daily sign-in and round trip time for the last 14 days.
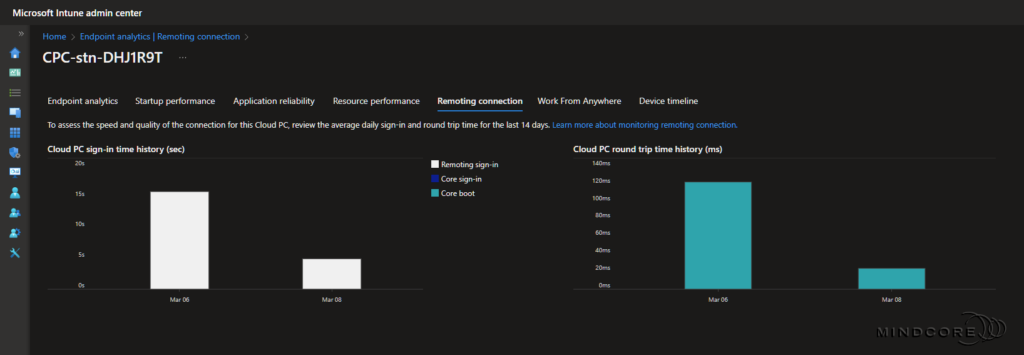
Source: Microsoft Learn
Cloud PC | Utilization report
You can use the Cloud PC utilization report to ensure your licenses are assigned to active users. Reviewing Cloud PCs with low usage lets you decide if a Windows 365 license would better serve other users who might use these resources more often.
To get to the Cloud PC utilization report, go to https://intune.microsoft.com
In the left pane, click Devices | Overview | Cloud PC performance (preview) | View report
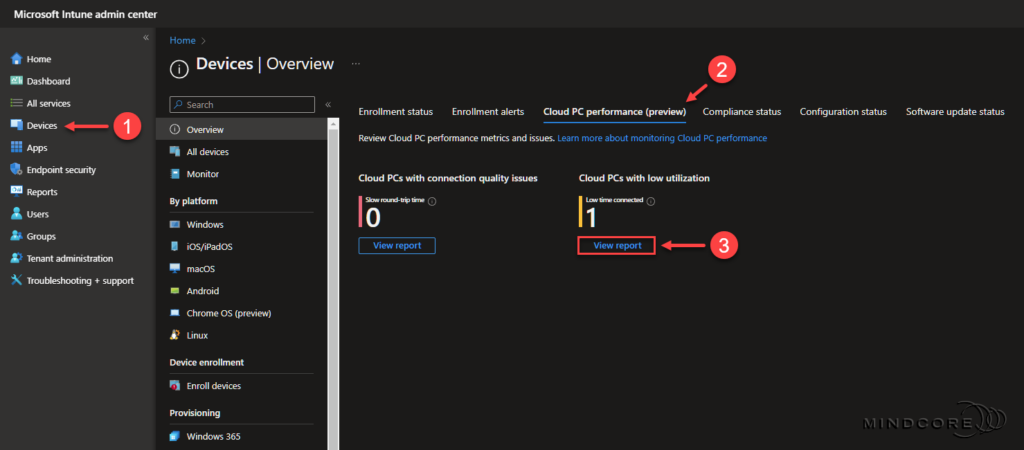
Review data from the last 28 days to decide how to allocate Cloud PCs and use your license effectively.
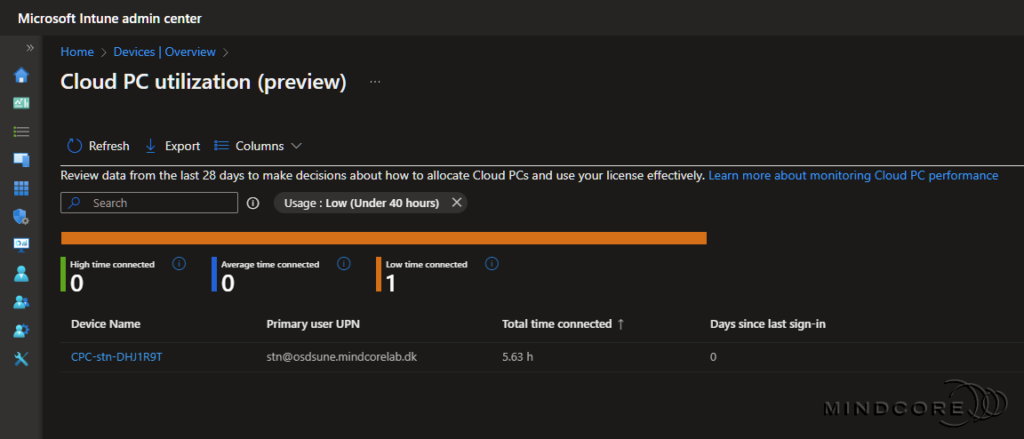
Source: Microsoft Learn
Cloud PC | Connection quality report
The Cloud PC connection quality report helps you evaluate your users’ connection experiences on their Cloud PCs.
To get to the Cloud PC connection quality report, go to https://intune.microsoft.com
In the left pane, click Devices | Overview | Cloud PC performance (preview) | View report
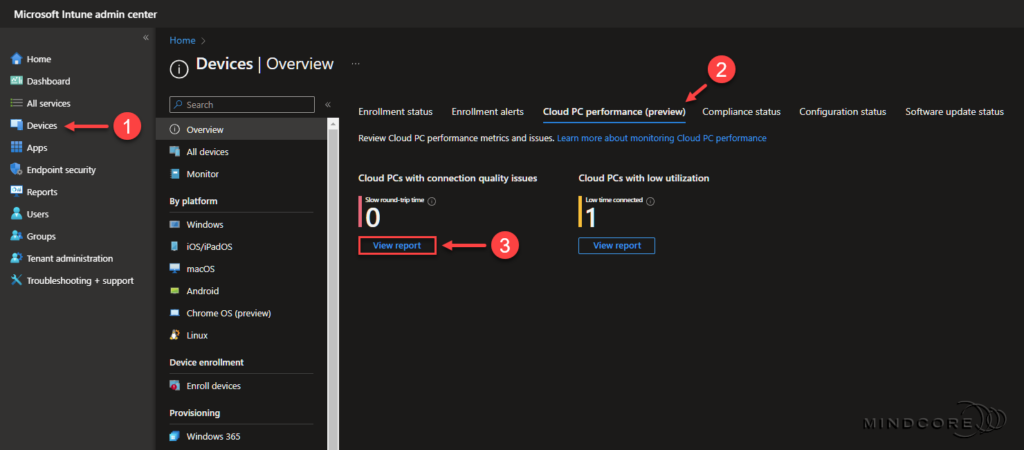
Review the speed and quality of connection for your Cloud PCs.

Source: Microsoft Learn
Cloud PC | Performance (preview)
You can see similar quality data per Cloud PC.
To get to the Cloud PC performance report, go to https://intune.microsoft.com
In the left pane, click Devices | Windows | Windows Devices
Select a Cloud PC to review and click Cloud PC performance (preview) under Monitor.

Review the performance and connection metrics and trends for the Cloud PC.
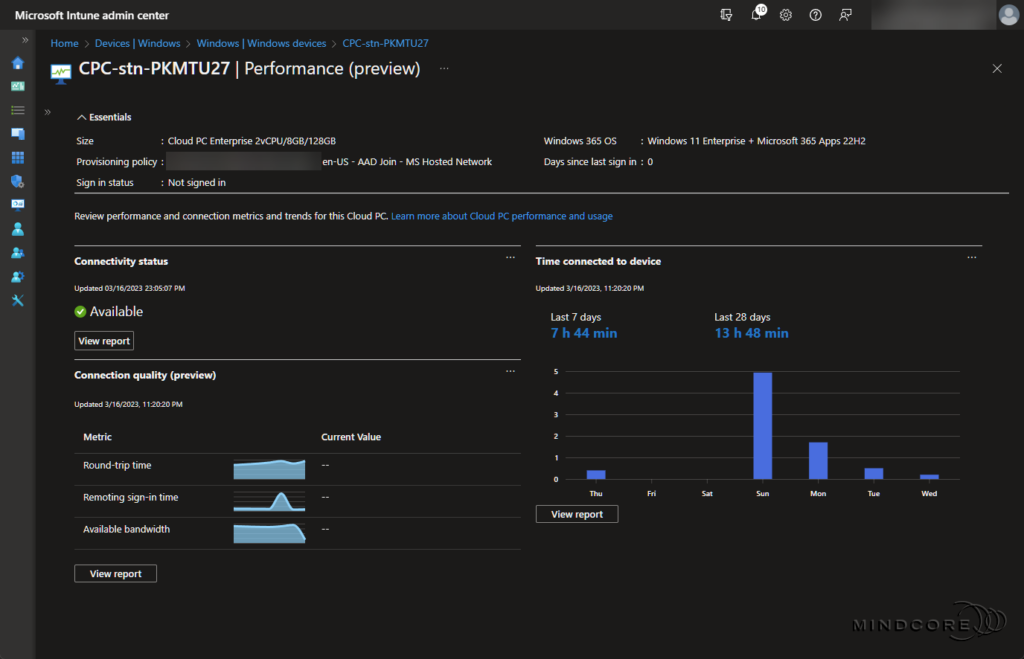
Summary
Wow, what an incredible educational journey this has been for me! Congratulations if you read my entire blog series without losing your sanity. – You deserve a medal!
In this blog series, you learned about the importance of selecting the closest Azure region to where your end users are physically located around the world to provide them with the best possible connection experiences on their Cloud PCs. Throughout this blog series, we’ve explored several features that can potentially help improve the end-user experience, such as:
- Remote Desktop Protocol (RDP) Shortpath
- Microsoft Teams Optimization
- Multimedia redirection (MMR)
- And more…
I could have added many other end-user experience-related topics, but there should also be content for future blog posts, and I had to stop somewhere.
However, here are a few suggestions for other topics you can note down and explore on your own.
- Change google search language in your Cloud PC.
- Notifying end-users when their Cloud PC is provisioned and ready.
- Device and Resource Redirection.
- Enrollment Status Page (ESP)
- Remote Desktop client and auto-subscribe.
- Point in time restore.
- Log collection
- Hardware acceleration
As promised, we concluded this blog series by examining which tools we have at our disposal for monitoring Cloud PC performance, connection quality, and utilization in your environment.
I hope you enjoyed this blog series and that you found it helpful. – To learn more about Windows 365, please visit our Windows 365 category.
That’s it, folks. Happy testing, and have fun exploring 🤓
If you have any questions regarding this topic, please feel free to reach out to us.












