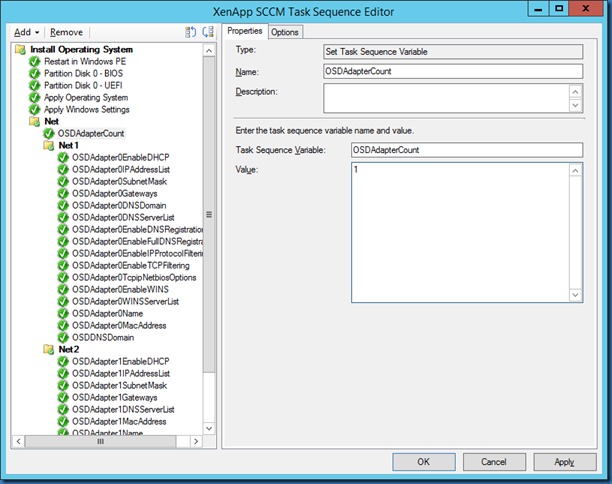Links: Part 1, Part 2, Part 3, Part 4
This is the first post were I will take a closer look at the variables available to set network card settings in a task sequence.
The variables are available both in MDT and in plain SCCM OSD, they can be set in many places, for example directly in the task sequence, as variable set on the computer or a collection, in MDT customsettings.INI, in the MDT database, by a script and more.
Here is an example were a variable is set on the SCCM collection:
The first thing we need to be aware of is that all variables are indexed with the number of the NIC in question, in the easiest example with only one NIC in action the variables will all start with OSDAdapter0 to identify the first (and only) NIC.
If working with for example 2 network cards we will need variables starting with OSDAdapter0 for the first and OSDAdapter1 for the second, and so it continues.
We can easily find the actually number of adapters in the computer using WMI (Win32_NetworkAdapterConfiguration).
Please note that in order for standalone MDT to work with more than one NIC specified in customsettings.ini, you need to add the variables for OSDAdapter1.. to ZTIGather.xml (only OSDAdapter0 has been pre defined).
Another importing thing is that all NIC you want to configure using variables, must have link active or some settings won’t work.
I will assume only one NIC in all examples.
You will be able to find all network variables available here http://technet.microsoft.com/en-us/library/hh273365.aspx (Apply Network Settings Task Sequence Action Variables).
Before we can start setting the different values, we also need to be aware of the variable OSDAdapterCount, this variable should be set to the number of network cards in the computer so in this example one.
If you don’t set OSDAdapterCount all the other OSDAdapter values we set will be ignored, so remember this value!
All OSDAdapter values must be defined before the task sequence step Apply Network Settings if you set them directly in the task sequence.
So now we should be ready to start setting some real network options, stay tuned for part 2.